Whilst playing games on your mobile phone may often seem as limited as playing Angry Birds or Fruit Slice you actually have a lot more freedom. If like me, you remember when video games were about having fun, jumping on robots heads and chasing Bowser through dungeons you'll love the fact that the Android phones have a huge number of emulators flying about online.
Whilst the legality of emulation is a somewhat grey and murky place (as a result I won't be directing you towards any ROMs) the actual practice is incredibly simple and in some cases is the only way to play specific games. To do this you need to start with an emulator, this is an app (or program if your old fashioned like myself) that needs to be found. Their is a huge number of these available on one...or another market that is used by Android (I'd advise looking on the SlideME market as well as the official Android Market). When you download one of these and then install it, you will then be able to play the ROMs of the game.
For some phones it is possible to use various wireless controls though for others you may find yourself using on screen buttons, both ways are have their pros and cons. Sadly unless you root a Samsung phone however you may be forced into using an onscreen control.
Some emulators that are recommended:
FPSE-A Playstation Emulator
The "oid" series (n64oid, GBCoid, Gensoid, SNesoid, Nesoid, Gearoid, GameBoid, Ataroid) for N64, Game Boy Colour, Genesis/Mega Drive, SNES, NES, Game Gear/Master System, Game Boy Advance, Atari)
We also recommend using a controller like the PhoneJoy to play games for the emulators of the newer consoles.
Friday, November 18, 2011
Tuesday, November 15, 2011
How to solve the "The device has either stopped responding or has been disconnected" error on a Samsung Galaxy S2
Having recently updated both my version of KIES and my version of Android I've come across a number of issue regarding file transfers from my Laptop to my Samsung Galaxy S2. The most notable of those was that when I was trying to place files onto the phone I was getting an error sayig "The device has either stopped responding or has been disconnected" despite the device still being connected and still visually looking like it was working.
Although I never solved the actual reason as to why I was getting this error I've concluded it was due to the update of either Android or the incredibly irritating "KIES" software. Instead of coming up with a solution that would make things as easy as they used to be I instead found a work around. The work around involves using the phones
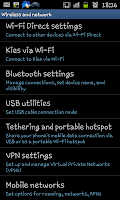 in built menu's to use the phone as a USB storage device.
in built menu's to use the phone as a USB storage device.
Firstly you will need to open the phones menu screen (see above) and then open the "Wireless and Network" settings where you'll be able to find the option for "USB utilities" (see the screen shot on the right). At this point make sure your USB cable is not already connected (or disconnect it if it is already linked to both the phone and the laptop/computer you are using).
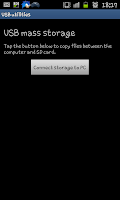
After you have clicked on "USB utilities" you will be greeted by the screen on the left with just a single option. When you see this screen you need to press where the phone says "Connect storage to PC".
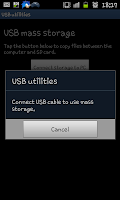
After doing the above you will be prompted to connect the USB cable to use mass storage (see the image to the right). This is the first point where you should connect the USB cable if you are going to be using this "work around".
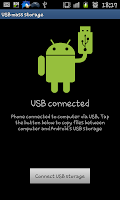
After connecting the cable you will see a screen like the one on the left with the green Android having a hand like a USB device. From here you need to open up the explorer in you computer or laptop and find a "Removable disk" with the right amount of memory (for the Galaxy S2 it should be 11.5GB). From the explorer you should be able to copy files onto or take files from the phone and generally use it as a USB memory card style device. This allows you to easily put music, ROM's, pictures and videos onto the phone.
Although I never solved the actual reason as to why I was getting this error I've concluded it was due to the update of either Android or the incredibly irritating "KIES" software. Instead of coming up with a solution that would make things as easy as they used to be I instead found a work around. The work around involves using the phones
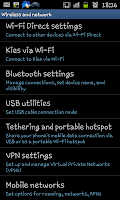 in built menu's to use the phone as a USB storage device.
in built menu's to use the phone as a USB storage device.Firstly you will need to open the phones menu screen (see above) and then open the "Wireless and Network" settings where you'll be able to find the option for "USB utilities" (see the screen shot on the right). At this point make sure your USB cable is not already connected (or disconnect it if it is already linked to both the phone and the laptop/computer you are using).
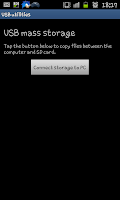
After you have clicked on "USB utilities" you will be greeted by the screen on the left with just a single option. When you see this screen you need to press where the phone says "Connect storage to PC".
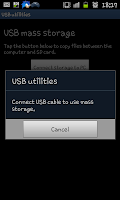
After doing the above you will be prompted to connect the USB cable to use mass storage (see the image to the right). This is the first point where you should connect the USB cable if you are going to be using this "work around".
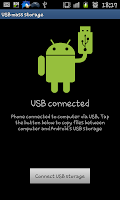
After connecting the cable you will see a screen like the one on the left with the green Android having a hand like a USB device. From here you need to open up the explorer in you computer or laptop and find a "Removable disk" with the right amount of memory (for the Galaxy S2 it should be 11.5GB). From the explorer you should be able to copy files onto or take files from the phone and generally use it as a USB memory card style device. This allows you to easily put music, ROM's, pictures and videos onto the phone.
Tuesday, November 8, 2011
How to save pictures from the internet on an iPhone 4S
A little while back I showed you how to take pictures from the internet and save them onto your Samsung Galaxy S2. The Galaxy S2 however isn't the only super phone that can take the images from the web and save them. If you are using the new Apple iPhone 4S you can very easily save pictures from the web to the photo roll.
Firstly you will need to use Safari and find the picture you want, and then hold your finger on the image you want to save. This will open up a new menu allowing you to "Save Image" or "Copy" (to add it to an e-mail or MMS message). If you choose to save the picture you will be able to easily and swiftly find it in your photo roll.
Firstly you will need to use Safari and find the picture you want, and then hold your finger on the image you want to save. This will open up a new menu allowing you to "Save Image" or "Copy" (to add it to an e-mail or MMS message). If you choose to save the picture you will be able to easily and swiftly find it in your photo roll.
Subscribe to:
Posts (Atom)
