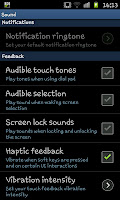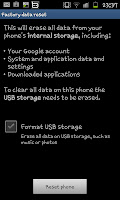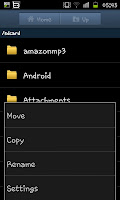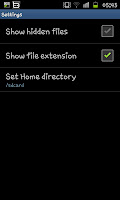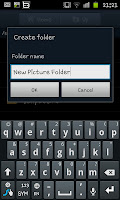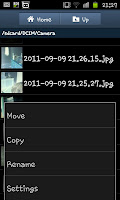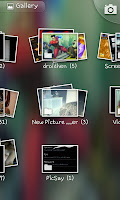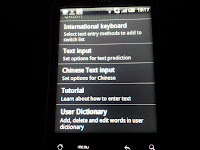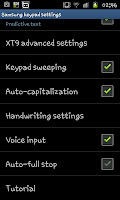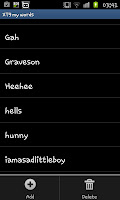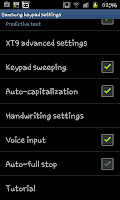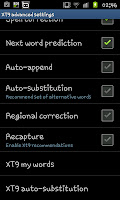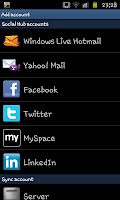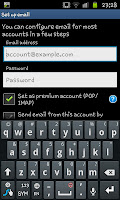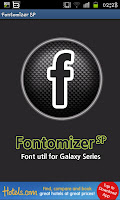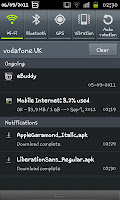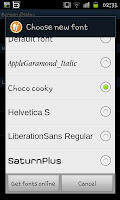Recently on a forum I saw someone asking for a way to hide files, most notably pictures and videos. Although I'm being a bit presumptuous I'm guessing this is someones secret "Naughty" stash. As a result of being asked it was only fair to find out...could we really hide files in Samsung's flagship phone?
The Answer was yes!
Firstly you need to open up "My files" (which you can find in the app drawer) and then press the phones menu button which should give you a screen like the one on the left. When you get this menu select on
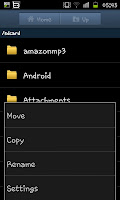
"More" from the bottom corner. After this you will see a new menu with 4 options (like the screen on the right) from this menu you need to select "Settings".
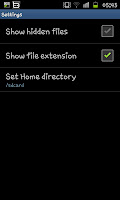
The "Settings" menu shows only 3 options, "Show hidden files", "Show files extension" and "Set home directory". You should see that "Show hidden files" is unticked, you need to tick this box then press the phones "Back" button.

After pressing "Back" you will be taken back to the "My files" screen except you will notice a number of folders that weren't there earlier. These new folders at the top will all have a "." in front of them.
Now you actually have 2 options. You can use one of the existing "." folders or create your own "." folder (for example ".nakedgirls") and then move what ever you want to hide into that folder. So for moving the files you will need to find them on your phone (likely in Download or Dcim) and then move them as you would any other file (
full guide on moving files can be read here).
Hidden files can only be accessed through going into "My Files" and opening the folder, and the files do take a few moments extra to actually load, though they won't show on gallery. The perfect way to hide the stuff you don't want other people to find.
Note this allows you to hide not only pictures on your Samsung Galaxy S2 but videos as well, in fact it allows you to hide any type of file on your phone, though for many people these will be known as "porn folders" they do have some legitimate uses.
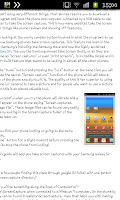 We've all seen pictures online that we like and we want to keep. Using a Samsung Galaxy S2 this is incredibly simple and this guide will show you how to take the images you see on the web and download them directly to your phone. Firstly you'll obviously need to find a picture you want to use and go to the webpage with that image, for the sake of this example we're using this websites own article on taking screen captures with a Galaxy S2 (see the screen shot to the right).
We've all seen pictures online that we like and we want to keep. Using a Samsung Galaxy S2 this is incredibly simple and this guide will show you how to take the images you see on the web and download them directly to your phone. Firstly you'll obviously need to find a picture you want to use and go to the webpage with that image, for the sake of this example we're using this websites own article on taking screen captures with a Galaxy S2 (see the screen shot to the right).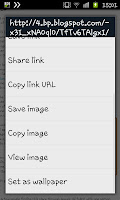 When you find the image you need to hold your finger on it for a second or two before being given a contextual menu like the image on the left of the screen. You will need to scroll down this list to "Save image" and then select it.
When you find the image you need to hold your finger on it for a second or two before being given a contextual menu like the image on the left of the screen. You will need to scroll down this list to "Save image" and then select it.