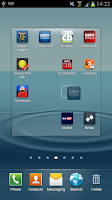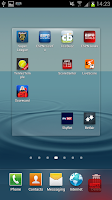Firstly you need to go to the phones home screen then press the menu button. This will open up a menu like the one in the screenshot on the left. From this menu you need to select the bottom option "Settings".
Firstly you need to go to the phones home screen then press the menu button. This will open up a menu like the one in the screenshot on the left. From this menu you need to select the bottom option "Settings".After clicking on "Settings" you will see a huge list of options allowing you to change almost anything to do with the phone. Rather than scrolling up and down all the options you need to click on the "Wi-Fi". You will then be told to "Turn on the Wi-Fi". To do this you need to drag the grey circle beside "Wi-Fi" across until it turns into a green block.
 After turning on your Wi-Fi you again need to click "Wi-Fi" which should do an automatic scan of the area and give you a list of available Wi-Fi connections (as well as storing any you may have previously used). If the phone doesn't do an automatic scan you will need to to select scan from the bottom of the screen to prompt the phone into doing a scan.
After turning on your Wi-Fi you again need to click "Wi-Fi" which should do an automatic scan of the area and give you a list of available Wi-Fi connections (as well as storing any you may have previously used). If the phone doesn't do an automatic scan you will need to to select scan from the bottom of the screen to prompt the phone into doing a scan.Hopefully when you were doing your scan you found the connection that you
 are wishing to use, in my case the connection is the "SKYE18EB" connection, then click on that connection. If the connection then requires a password you will need to enter the password (see the screen shot on the right) an then click "connect".
are wishing to use, in my case the connection is the "SKYE18EB" connection, then click on that connection. If the connection then requires a password you will need to enter the password (see the screen shot on the right) an then click "connect". After clicking on connect the connection should authenticate (if you enter the correct password) and then obtain an IP Address. After this has been done you should be able to connect to that connection at will (as long as it's in range). With your Wi-Fi connected you will be able to surf the net, watch videos, use facebook/twitter and anything else you would want to do online, often with a faster connection than the one you'd have via mobile internet.
After clicking on connect the connection should authenticate (if you enter the correct password) and then obtain an IP Address. After this has been done you should be able to connect to that connection at will (as long as it's in range). With your Wi-Fi connected you will be able to surf the net, watch videos, use facebook/twitter and anything else you would want to do online, often with a faster connection than the one you'd have via mobile internet.Note-This guide should work with pretty much all phones running Android 4.0.4.