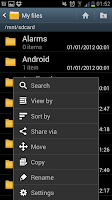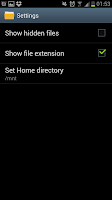Yesterday we looked at
using the shortcuts on the lock screen of the Samsung Galaxy S3, now we will look at changing what shortcuts show on the lock screen.
The first stage is to open up your home screen and then press the phone's "menu" button (the button that is next to the home button). This will open up the home screen menu which should look something like the small list on the image on the left. The list will feature "Edit", "Create folder", "Search" and "Settings", from here you need to select "Settings".

After entering the "Settings" screen you will see a screen like the one on the right with a list of various settings that you can tinker with. From the list you need to scroll down to the "Security" setting which you can see in the image on the right hand side.

After opening the "Security" settings you will see a new list of items. From this screen you need to select the second option down entitled "Lock screen options".
Inside the "Lock screen options" screen you will see another list
of options with the top one being "Shortcuts" being the top one.

Beside "Shortcuts" you will see a green icon, leave the green icon alone (or if it's not there then slide the grey icon over so it becomes green). This will simply mean that shortcuts are actually on your home screen. After making sure that shortcuts are on, click on the word "Shortcuts".

After clicking on "Shortcuts" you should see a screen like the one on the left with the icons you currently have as shortcuts showing. From here you need to select the shortcut you would like to replace. For this example I'm going to replace the "S Voice" icon with the "Music player" icon, allowing me to go straight to my music player from the lock screen, though you can select any app on your phone. So at this point select (or press on) the icon that relates to the app you would like to replace.

After clicking on the app you want to replace you will be given a list of all the apps on your phone. From here you select the app icon you wish to have a shortcut too. What you need to remember at this screen is that they are in alphabetic order so you may need to scroll through a lot of apps before finding the one you want to use. After finding the app you want to use click on the icon.

After clicking the icon of the app you want to use you will be taken back to the previous screen though now the app you wish to use will replace the app that you wanted replace. As you can see in our screen shot, the "S Voice" has been replaced by the "Music player" icon.

Now you are effectively done and can either go back to fiddle with other settings that you may want to change or you can go back to the home screen (or do whatever else you wish to do with the handset). Just remember the next time you lock the phone you will see the new icon where the other one was. As you can see in this final picture, the "Music player" app is now on the lock screen as a shortcut.
 After selecting "Set as" you will be given 3 new options. Yo will be able to select the track as a a "Phone ringtone", a "Caller ringtone" or an "Alarm ringtone". From this menu you should select "Phone ringtone" to select the track as your phone's ring tone.
After selecting "Set as" you will be given 3 new options. Yo will be able to select the track as a a "Phone ringtone", a "Caller ringtone" or an "Alarm ringtone". From this menu you should select "Phone ringtone" to select the track as your phone's ring tone. After selecting an option in the previous menu you will be taken back to the music playing screen. The music playing screen will have a swift message near the bottom telling you that the ringtone has been added (see the image on the right).
After selecting an option in the previous menu you will be taken back to the music playing screen. The music playing screen will have a swift message near the bottom telling you that the ringtone has been added (see the image on the right).