The Samsung Guru1080 (other wise known as a Samsung GT-E1080i) may not be a fashionable phone though it does have one of those features that we here at mobile phone tips and tricks love to share, the "Fake Call" trick. A "Fake Call" is a way to make the phone act as if you are receiving a real call and can be used to get you out of things like an unwanted conversation.
To make a "Fake Call" on the Samsung Guru1080 you need to press the "down" key 4 times when the keys are locked. This will make the phone ring (or vibrate) just as it would had the phone actually of been called.
Thursday, February 9, 2012
Wednesday, February 8, 2012
Getting pictures from Facebook to your Android phone via the "Box" app
I've said in the past that one of the things I dislike about Android is that a lot of simple things really aren't as straight forward as they should be. Whilst I love the overall system I hate how tricky it makes things that really shouldn't be difficult and one of the most complex things is using the Facebook app to "save pictures" of your friends. You'd have thought just holding the picture would give you the option but sadly not, instead you need to use another app such as "Box".
Firstly you need to open your friends profile, here we are using the facebook profile of boxing website "Ringnews 24". From the person's profile you need to click "Photos" from the bottom of the screen and then find the specific photograph that you want to
 use. For our example we are using the Ringnews24 image of David Haye that the site uses for it's Facebook picture.
use. For our example we are using the Ringnews24 image of David Haye that the site uses for it's Facebook picture.
When you have opened the picture you need to press the phone's "Menu" button which will see you given 6 options at the bottom of the screen. From those options you need to select "Share" from the bottom left hand corner. After clicking on "Share" you will
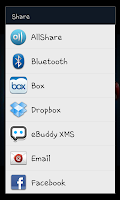 see a list of all the sharing apps on your phone, from the list you will need to select "Box" (obviously to use the "Box" app you will need to already have installed on your phone before getting to this stage).
see a list of all the sharing apps on your phone, from the list you will need to select "Box" (obviously to use the "Box" app you will need to already have installed on your phone before getting to this stage).
After clicking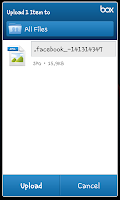 on "Box" from the list of share apps you will be taken to the Box app "Upload screen" (which should look like the image on the right). The file name by default will contain "facebook", though you can feel free to rename the file in the usual way when using the "Box" app and when you are happy with the name you have to click "Upload".
on "Box" from the list of share apps you will be taken to the Box app "Upload screen" (which should look like the image on the right). The file name by default will contain "facebook", though you can feel free to rename the file in the usual way when using the "Box" app and when you are happy with the name you have to click "Upload".
After uploading the file to "Box" you will then need to download the file (which we wrote a guide on yesterday) to your phone before you can see it in your gallery.
Trust me I know this is an incredibly long winded way to save the pictures from facebook onto your phone, sadly however their doesn't seem to be a more logical one unless you log in to your facebook account via your browser and save the picture the way we explained in this guide.
Firstly you need to open your friends profile, here we are using the facebook profile of boxing website "Ringnews 24". From the person's profile you need to click "Photos" from the bottom of the screen and then find the specific photograph that you want to
 use. For our example we are using the Ringnews24 image of David Haye that the site uses for it's Facebook picture.
use. For our example we are using the Ringnews24 image of David Haye that the site uses for it's Facebook picture.When you have opened the picture you need to press the phone's "Menu" button which will see you given 6 options at the bottom of the screen. From those options you need to select "Share" from the bottom left hand corner. After clicking on "Share" you will
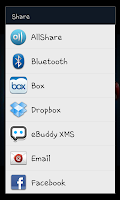 see a list of all the sharing apps on your phone, from the list you will need to select "Box" (obviously to use the "Box" app you will need to already have installed on your phone before getting to this stage).
see a list of all the sharing apps on your phone, from the list you will need to select "Box" (obviously to use the "Box" app you will need to already have installed on your phone before getting to this stage).After clicking
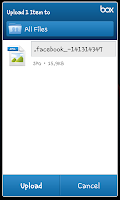 on "Box" from the list of share apps you will be taken to the Box app "Upload screen" (which should look like the image on the right). The file name by default will contain "facebook", though you can feel free to rename the file in the usual way when using the "Box" app and when you are happy with the name you have to click "Upload".
on "Box" from the list of share apps you will be taken to the Box app "Upload screen" (which should look like the image on the right). The file name by default will contain "facebook", though you can feel free to rename the file in the usual way when using the "Box" app and when you are happy with the name you have to click "Upload".After uploading the file to "Box" you will then need to download the file (which we wrote a guide on yesterday) to your phone before you can see it in your gallery.
Trust me I know this is an incredibly long winded way to save the pictures from facebook onto your phone, sadly however their doesn't seem to be a more logical one unless you log in to your facebook account via your browser and save the picture the way we explained in this guide.
What is "Cloud" storage?
Yesterday we had a number of article put up about the excellent "Box" app that is available on a number of mobile phones. "Box" and "Dropbox" are both forms of "Cloud storage" which for those who aren't too technologically advanced is the future of storage and the next step on from needing physical storage systems such as USB memory sticks.
In the past if you wanted to work on a document in 2 places you either had to send your the file as an e-mail or you had to have it on some form of physical storage (such as Floppy Disk, CD Rom's, DVD's and USB memory drives) with Cloud however there is now no need for a physical version of the documents to have the file wherever you are. Cloud storage systems instead see you storing the document "in the cloud" or online in a personal online storage system that can be accessed from anywhere with an internet connection. You can access your own storage space anywhere simply by logging into your own account much like you would with your e-mail account and as a result the files are very easy to access.
Cloud storage was originally used primarily by business customer who had staff working both at home and in the office however as the services have become more affordable and easier to use they've started to be used by more and more personal customers who would like to access their files where ever they are. Thanks to apps like "Box" and "Dropbox" we can now have our files anywhere we want due to the fact they are Cloud storage systems.
Just as a little example, I could have my free "Box" account (5GB) filled with my music tracks from my home computer down here in Manchester. I could then visit my cousin in Glasgow and using his computer have access to my entire 5GB of music and play it on his computer or at my mother's in London. I could also access it via my smartphone on the Train and again play the songs as I move.
The Cloud systems also have other features however and those features allow us to get even more from the services. One of the key uses is to allow you to share your things with friends, for example you can share home videos or party pictures with friends over Cloud by having open/public folders. You can also take a file from a friends public folder, read it and correct the spelling mistakes before saving the corrected version for them to print off.
In simple terms "Cloud storage" is the future ...that's here today.
In the past if you wanted to work on a document in 2 places you either had to send your the file as an e-mail or you had to have it on some form of physical storage (such as Floppy Disk, CD Rom's, DVD's and USB memory drives) with Cloud however there is now no need for a physical version of the documents to have the file wherever you are. Cloud storage systems instead see you storing the document "in the cloud" or online in a personal online storage system that can be accessed from anywhere with an internet connection. You can access your own storage space anywhere simply by logging into your own account much like you would with your e-mail account and as a result the files are very easy to access.
Cloud storage was originally used primarily by business customer who had staff working both at home and in the office however as the services have become more affordable and easier to use they've started to be used by more and more personal customers who would like to access their files where ever they are. Thanks to apps like "Box" and "Dropbox" we can now have our files anywhere we want due to the fact they are Cloud storage systems.
Just as a little example, I could have my free "Box" account (5GB) filled with my music tracks from my home computer down here in Manchester. I could then visit my cousin in Glasgow and using his computer have access to my entire 5GB of music and play it on his computer or at my mother's in London. I could also access it via my smartphone on the Train and again play the songs as I move.
The Cloud systems also have other features however and those features allow us to get even more from the services. One of the key uses is to allow you to share your things with friends, for example you can share home videos or party pictures with friends over Cloud by having open/public folders. You can also take a file from a friends public folder, read it and correct the spelling mistakes before saving the corrected version for them to print off.
In simple terms "Cloud storage" is the future ...that's here today.
Tuesday, February 7, 2012
How to upload multiple files to "Box" on the Android mobile app
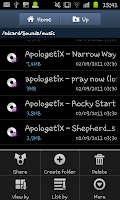 We've had a good play around with "Box" today having already shown you how to upload single files and downloading files from the "Box" service. Sometimes however you want to do a job lot and upload a handful of files at once so this guide shows just how to put multiple files onto "Box" at once using your phone.
We've had a good play around with "Box" today having already shown you how to upload single files and downloading files from the "Box" service. Sometimes however you want to do a job lot and upload a handful of files at once so this guide shows just how to put multiple files onto "Box" at once using your phone.The first stage is opening the folder that you would like to upload from. For our example we will be selecting a number of music files though as long as you know where the files are you can upload pretty much anything you want from images to PDF's, from videos to spreadsheets. When you have opened the folder you will need to press the "menu" button so you get a screen like the one in the image on the left.
 At the menu screen you will need to select the "Share" option which will open up a list of all your "Share" apps which will include some of the stuff listed in the image to the right. From these options you need to select "Box" (which of course you will have to have downloaded before starting this). After selecting "Box" you will be taken back to the
At the menu screen you will need to select the "Share" option which will open up a list of all your "Share" apps which will include some of the stuff listed in the image to the right. From these options you need to select "Box" (which of course you will have to have downloaded before starting this). After selecting "Box" you will be taken back to the folder you were previously in, this time however each of the files will have a tick box next to it. To select a file you need to mark tick box next to it.
folder you were previously in, this time however each of the files will have a tick box next to it. To select a file you need to mark tick box next to it.When you've selected all the files you want to send you need to click "OK" in the bottom left hand corner of the screen and you will then see a new screen with a list of the files you selected to upload. This new screen is part of the "Box" app and looks very similar to the screen you will have seen if you have already uploaded a single file via the Box app before.
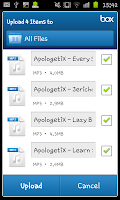 As with the single file upload screen you can re-name files at this point and cancel the uploads. When you are satisfied with everything you need to press "Upload" at the bottom of the screen and then wait whilst Box does it's job.
As with the single file upload screen you can re-name files at this point and cancel the uploads. When you are satisfied with everything you need to press "Upload" at the bottom of the screen and then wait whilst Box does it's job.Note-
Whilst this this guide does show you the key stages of uploading a number of files on "Box" you are still limited by Box's own limitations so if you find yourself unable to upload certain files check the size of the files you are uploading. With out paying for a subscription service your uploads are limited to being no more than 25MB at a time.
How to download a file from the "Box" mobile app
 In a recent article we showed you how to UPLOAD files using the new "Box" app that is available on Android, Blackberry and iOS. Now we're just being logical here (trust me it's rare) and we're going to show you how to download files from your box account to use on your mobile device.
In a recent article we showed you how to UPLOAD files using the new "Box" app that is available on Android, Blackberry and iOS. Now we're just being logical here (trust me it's rare) and we're going to show you how to download files from your box account to use on your mobile device.Firstly you need to log into the "Box" app and you'll see a list of your files like in the image to the left here. From here you should be able to see everything you've uploaded to your box account via one method or another (such as using a desktop computer, laptop, tablet or mobile device).
 Now we actually have 2 separate (but equally simple) methods of saving the files. The first method sees you finding the file you want to use and then holding your finger (or the select button) on the file this will open up a small menu like the one shown in this image. From here you will need to select the "Save for offline" option and then you'll see the phone download the file.
Now we actually have 2 separate (but equally simple) methods of saving the files. The first method sees you finding the file you want to use and then holding your finger (or the select button) on the file this will open up a small menu like the one shown in this image. From here you will need to select the "Save for offline" option and then you'll see the phone download the file.  For the second option you need to just "press" on the file you want to download and then you'll see a screen like the one on the left here. Again from this screen you need to select "Save for offline" and the file will download.
For the second option you need to just "press" on the file you want to download and then you'll see a screen like the one on the left here. Again from this screen you need to select "Save for offline" and the file will download. To find the file if you want to explore your phone you will need to go to "My File" then navigate to the /sdcard/Box folder and click on the e-mail account you used. Thankfully for "Music" (as we've used in our example here with the fantastic folk track "Riots" by "Miss Fudgey") you'll find it on the top of your "Recently added" list.
How to upload a file to "Box" on your mobile phone
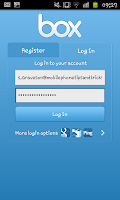 Recently we've been wanting to test out some of the "cloud" services which allow you to store and share various files in "the cloud". We decided that as "Box" offers 5GB of free storage that we'd try their service (instead of Dropbox which offers "just" 2GB of storage).
Recently we've been wanting to test out some of the "cloud" services which allow you to store and share various files in "the cloud". We decided that as "Box" offers 5GB of free storage that we'd try their service (instead of Dropbox which offers "just" 2GB of storage). First we we had to make an account with Box who emailed us and within minutes we had 5GB of cloud storage it was brilliant. After logging we were greeted to a few PDF
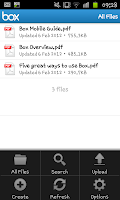 which we never actually read (though we are assuming they are guides for things just like this).
which we never actually read (though we are assuming they are guides for things just like this). The upload files you need to login and then press the phone's "menu" button which will load up a small menu on the the screen with 6 options. From those options you need to select "Upload" from the top right corner. After pressing
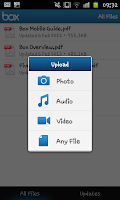 "Upload" you will see options as to which type of file you want to upload, when you've selected the type of file your phone will help you find the files by letting you open up a relevant app. For example clicking "Photo" will let you use the "Gallery" app to select a picture.
"Upload" you will see options as to which type of file you want to upload, when you've selected the type of file your phone will help you find the files by letting you open up a relevant app. For example clicking "Photo" will let you use the "Gallery" app to select a picture.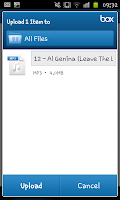 When you've selected the file you want to store you'll see a screen with your file and the files details (like this image on the right). If you've selected the correct file you need to select the "Upload" option from the bottom of the screen (if it's the wrong file you accidentally clicked then just press "Cancel"). Also on this screen you're able to rename the file (by pressing the files name).
When you've selected the file you want to store you'll see a screen with your file and the files details (like this image on the right). If you've selected the correct file you need to select the "Upload" option from the bottom of the screen (if it's the wrong file you accidentally clicked then just press "Cancel"). Also on this screen you're able to rename the file (by pressing the files name).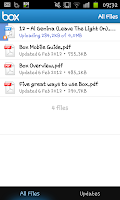 After pressing "Upload" you will see the screen change to one like the image on the left here with the file added to the top of the list and a blue mark on it. The blue mark will move across the file as the upload takes place and when it's done you will be able to access it anywhere in the world (as long as you can get online).
After pressing "Upload" you will see the screen change to one like the image on the left here with the file added to the top of the list and a blue mark on it. The blue mark will move across the file as the upload takes place and when it's done you will be able to access it anywhere in the world (as long as you can get online).To access your box account on a computer you need to go to www.box.com and login. Whilst originally this was used by business with people wanting to access work files whilst not in the office, you can now access this sort of service as a personal user and it allows you to store files up to 25MB in size for free (which can be upgraded if you want to pay a monthly fee). If you find yourself wanting to upload multiple files at once, you may wish to read our guide on doing that.
Currently "Box" have apps available for Android, iOS and Blackberry, though I'd assume that a Windows version will be released in the foreseeable future.
Monday, February 6, 2012
Product Review- PhoneJoy
Last week we at the Mobile Phone Tips and Tricks Head Office in sunny England got a nice large box sent to us from “PhoneJoy Solutions” the people behind the “PhoneJoy” controller. The control which resembles the Dual Shock control from the Playstation line of home gaming consoles is one of a handful of Bluetooth based gaming controls that can be used to play games on Android phones, though how good is it?
Firstly we had to set the control up for the phone, to do this we followed the very straightforward guide on the PhoneJoy website (click here to read that guide) and with in 10 minutes the phone and control were paired by bluetooth and we were ready to go. Next we had to find something we could test the control on, for us it was obvious, we were going to use the emulators we had on the phone which allowed us to test a lot of the control such as it's flexibility and it's re-activeness.
After booting up N64oid we quickly mapped the N64 controller to the “PhoneJoy” and we were ready to go with games such as Goldeneye, F Zero X, Diddy Kong Racing and Banjo Kazooie. It didn't take long at all (30 minutes tops) to get used to the control and it soon became second nature. As soon as we got the hang of the control the racing games were a real joy to play, it was smooth, responsive and incredibly easy. F Zero X had become the game we'd all loved from the 1990's, Diddy Kong Racing was the same ludicrous fun that we all knew and loved...and then we got to Goldeneye and this was where we had one of the few niggles we had. The analogue stick just seemed a little bit too jumpy for the accurate shooting sections in the game and instead of allowing us to get clear head shots we were really having to rely on the auto-aim far too much for our liking. We've read that this is actually down to the software or the emulator rather than the control though it is incredibly irritating who-ever we are to blame. I'm willing to give the control the benefit of the doubt (due to how well it works with the other N64 games) though it is still worth noting for people who are big FPS fans. We've also had issues using the “Analog” setting of the control though at the moment I'm still putting this down to the software more than the actual controller, hopefully we will see this sorted out in the future as this is really the only issue regarding how it works.
with games such as Goldeneye, F Zero X, Diddy Kong Racing and Banjo Kazooie. It didn't take long at all (30 minutes tops) to get used to the control and it soon became second nature. As soon as we got the hang of the control the racing games were a real joy to play, it was smooth, responsive and incredibly easy. F Zero X had become the game we'd all loved from the 1990's, Diddy Kong Racing was the same ludicrous fun that we all knew and loved...and then we got to Goldeneye and this was where we had one of the few niggles we had. The analogue stick just seemed a little bit too jumpy for the accurate shooting sections in the game and instead of allowing us to get clear head shots we were really having to rely on the auto-aim far too much for our liking. We've read that this is actually down to the software or the emulator rather than the control though it is incredibly irritating who-ever we are to blame. I'm willing to give the control the benefit of the doubt (due to how well it works with the other N64 games) though it is still worth noting for people who are big FPS fans. We've also had issues using the “Analog” setting of the control though at the moment I'm still putting this down to the software more than the actual controller, hopefully we will see this sorted out in the future as this is really the only issue regarding how it works.
 The second, much bigger issue we have with the control is it's portability. We know it's based very blatantly on the Dual Shock controllers used by Sony in their Playstation consoles though whilst it's a good design and it's very easy to hold and use...it's also rather large. The control won't easily fit in your average pocket and for something that is trying to make gaming portable that's not a good thing. What also doesn't help is that the control can't be “bracketed” or physically “connected” to the phone like a number of the other devices on the market. Instead the control comes with a stand that the phone can sit on whilst you use the control and in some environments this is fantastic (at home, at a friends or even on a train) in other environments however this is difficult (think sitting in a car or a bus). It's a sort of weird pay off, you get a very usable and natural controller that you'll be used to using though it's not the most mobile or one you can use in every situation.
The second, much bigger issue we have with the control is it's portability. We know it's based very blatantly on the Dual Shock controllers used by Sony in their Playstation consoles though whilst it's a good design and it's very easy to hold and use...it's also rather large. The control won't easily fit in your average pocket and for something that is trying to make gaming portable that's not a good thing. What also doesn't help is that the control can't be “bracketed” or physically “connected” to the phone like a number of the other devices on the market. Instead the control comes with a stand that the phone can sit on whilst you use the control and in some environments this is fantastic (at home, at a friends or even on a train) in other environments however this is difficult (think sitting in a car or a bus). It's a sort of weird pay off, you get a very usable and natural controller that you'll be used to using though it's not the most mobile or one you can use in every situation.
Now we've gotten the big issues out of the way we'll be honest we really like it. We think it helps you get a lot more out of emulators and some Android games (though we mainly used it on emulators). It has got it's issues and it's not perfect though we're not going to have a “perfect” control for a while yet and this does what it needs to do wonderfully well, the battery is incredibly long lasting and easy to charge the stand has a number of uses outside of just gaming and the control is a joy to use. It's made playing games from my our childhood much more enjoyable than using the poor on screen controls and really brought to life what the Android can do with the right kind of accessories.
At around $35.00 each they are worth the price if you play emulators on your phone (we advise using a top phone though such as the Samsung Galaxy S2 or HTC Sensation XE, as most others will struggle with the better emulators). The pros certainly outweigh the cons and when you think of all the games you really open up as a result of the control it's easily the worth. If you want to think of it in another way a working N64 alone costs about the same price as the control and the control can play a lot more games than just an N64.
Official website:
http://www.phonejoy.net/
Pros-
Very affordable
Easy to use
Easy to set up
Long lasting battery
Useful Stand
Bring Android Gaming to a whole new level
Cons-
Does seem to have some issues with accuracy*
Analog doesn't seem to have been perfected*
Not the most portable of devices
No "bracket" fitting
*We think these are software issues
Firstly we had to set the control up for the phone, to do this we followed the very straightforward guide on the PhoneJoy website (click here to read that guide) and with in 10 minutes the phone and control were paired by bluetooth and we were ready to go. Next we had to find something we could test the control on, for us it was obvious, we were going to use the emulators we had on the phone which allowed us to test a lot of the control such as it's flexibility and it's re-activeness.
After booting up N64oid we quickly mapped the N64 controller to the “PhoneJoy” and we were ready to go
 with games such as Goldeneye, F Zero X, Diddy Kong Racing and Banjo Kazooie. It didn't take long at all (30 minutes tops) to get used to the control and it soon became second nature. As soon as we got the hang of the control the racing games were a real joy to play, it was smooth, responsive and incredibly easy. F Zero X had become the game we'd all loved from the 1990's, Diddy Kong Racing was the same ludicrous fun that we all knew and loved...and then we got to Goldeneye and this was where we had one of the few niggles we had. The analogue stick just seemed a little bit too jumpy for the accurate shooting sections in the game and instead of allowing us to get clear head shots we were really having to rely on the auto-aim far too much for our liking. We've read that this is actually down to the software or the emulator rather than the control though it is incredibly irritating who-ever we are to blame. I'm willing to give the control the benefit of the doubt (due to how well it works with the other N64 games) though it is still worth noting for people who are big FPS fans. We've also had issues using the “Analog” setting of the control though at the moment I'm still putting this down to the software more than the actual controller, hopefully we will see this sorted out in the future as this is really the only issue regarding how it works.
with games such as Goldeneye, F Zero X, Diddy Kong Racing and Banjo Kazooie. It didn't take long at all (30 minutes tops) to get used to the control and it soon became second nature. As soon as we got the hang of the control the racing games were a real joy to play, it was smooth, responsive and incredibly easy. F Zero X had become the game we'd all loved from the 1990's, Diddy Kong Racing was the same ludicrous fun that we all knew and loved...and then we got to Goldeneye and this was where we had one of the few niggles we had. The analogue stick just seemed a little bit too jumpy for the accurate shooting sections in the game and instead of allowing us to get clear head shots we were really having to rely on the auto-aim far too much for our liking. We've read that this is actually down to the software or the emulator rather than the control though it is incredibly irritating who-ever we are to blame. I'm willing to give the control the benefit of the doubt (due to how well it works with the other N64 games) though it is still worth noting for people who are big FPS fans. We've also had issues using the “Analog” setting of the control though at the moment I'm still putting this down to the software more than the actual controller, hopefully we will see this sorted out in the future as this is really the only issue regarding how it works. The second, much bigger issue we have with the control is it's portability. We know it's based very blatantly on the Dual Shock controllers used by Sony in their Playstation consoles though whilst it's a good design and it's very easy to hold and use...it's also rather large. The control won't easily fit in your average pocket and for something that is trying to make gaming portable that's not a good thing. What also doesn't help is that the control can't be “bracketed” or physically “connected” to the phone like a number of the other devices on the market. Instead the control comes with a stand that the phone can sit on whilst you use the control and in some environments this is fantastic (at home, at a friends or even on a train) in other environments however this is difficult (think sitting in a car or a bus). It's a sort of weird pay off, you get a very usable and natural controller that you'll be used to using though it's not the most mobile or one you can use in every situation.
The second, much bigger issue we have with the control is it's portability. We know it's based very blatantly on the Dual Shock controllers used by Sony in their Playstation consoles though whilst it's a good design and it's very easy to hold and use...it's also rather large. The control won't easily fit in your average pocket and for something that is trying to make gaming portable that's not a good thing. What also doesn't help is that the control can't be “bracketed” or physically “connected” to the phone like a number of the other devices on the market. Instead the control comes with a stand that the phone can sit on whilst you use the control and in some environments this is fantastic (at home, at a friends or even on a train) in other environments however this is difficult (think sitting in a car or a bus). It's a sort of weird pay off, you get a very usable and natural controller that you'll be used to using though it's not the most mobile or one you can use in every situation.Now we've gotten the big issues out of the way we'll be honest we really like it. We think it helps you get a lot more out of emulators and some Android games (though we mainly used it on emulators). It has got it's issues and it's not perfect though we're not going to have a “perfect” control for a while yet and this does what it needs to do wonderfully well, the battery is incredibly long lasting and easy to charge the stand has a number of uses outside of just gaming and the control is a joy to use. It's made playing games from my our childhood much more enjoyable than using the poor on screen controls and really brought to life what the Android can do with the right kind of accessories.
At around $35.00 each they are worth the price if you play emulators on your phone (we advise using a top phone though such as the Samsung Galaxy S2 or HTC Sensation XE, as most others will struggle with the better emulators). The pros certainly outweigh the cons and when you think of all the games you really open up as a result of the control it's easily the worth. If you want to think of it in another way a working N64 alone costs about the same price as the control and the control can play a lot more games than just an N64.
Official website:
http://www.phonejoy.net/
Pros-
Very affordable
Easy to use
Easy to set up
Long lasting battery
Useful Stand
Bring Android Gaming to a whole new level
Cons-
Does seem to have some issues with accuracy*
Analog doesn't seem to have been perfected*
Not the most portable of devices
No "bracket" fitting
*We think these are software issues
Saturday, February 4, 2012
First Impressions- PhoneJoy
With our review of the PhoneJoy planned for early next week we thought we'd write about out early impressions of the device which are mixed so far. Whilst we have had some difficulty connecting the device at times (we can't put our finger on why it can sometimes connect first time and yet at other times take 3 or 4 tries) and we've not really viewed it as being incredibly portable we've also really found that it is very easy to use, feels solid and sits in the hands well.
Also we've found (rather surprisingly) that the little stand that came with the device is nothing short of brilliant, it's not only made the PhoneJoy more usable but it's actually improved the phone's ability to do things like watching movies or live sport on the phone as it holds the phone incredibly well.
Perhaps most amazingly is just how easy it's been to map the buttons to the keys on the applications we've been using. For example using the right analogue stick as the "C buttons" on N64oid. Whilst they keys aren't necessarily "perfect" for us to map to certain consoles that's not stopping us from finding good layouts when we need them due to the huge versatility of the control.
Our next mention of the PhoneJoy will be a review which will be followed with a number of useful guides for people that have decided to be buy one.
Also we've found (rather surprisingly) that the little stand that came with the device is nothing short of brilliant, it's not only made the PhoneJoy more usable but it's actually improved the phone's ability to do things like watching movies or live sport on the phone as it holds the phone incredibly well.
Perhaps most amazingly is just how easy it's been to map the buttons to the keys on the applications we've been using. For example using the right analogue stick as the "C buttons" on N64oid. Whilst they keys aren't necessarily "perfect" for us to map to certain consoles that's not stopping us from finding good layouts when we need them due to the huge versatility of the control.
Our next mention of the PhoneJoy will be a review which will be followed with a number of useful guides for people that have decided to be buy one.
How to activate driving mode on a Samsung Galaxy S2
 One of the useful in built features of the Samsung Galaxy S2 are the voice commands and driving mode options. To access these you need to press the "Home" button twice in quick succession and this should bring up a screen like the one on the land hand side.
One of the useful in built features of the Samsung Galaxy S2 are the voice commands and driving mode options. To access these you need to press the "Home" button twice in quick succession and this should bring up a screen like the one on the land hand side.From this you can easily give the phone a number of vocal commands, for example you can make a call or "write" a text by telling your phone what to do. You can also make the phone "talk" to you by turning on "Driving mode".
 When "Driving mode" has been turned on you will see a green light underneath the car (like in the picture on the right of this page). After pressing on "Driving mode" you will notified by a computerised female voice of things like texts and phones calls.
When "Driving mode" has been turned on you will see a green light underneath the car (like in the picture on the right of this page). After pressing on "Driving mode" you will notified by a computerised female voice of things like texts and phones calls.To turn these vocalised alerts off you merely need to open the "Voice talk" screen (the one in the screen captures) and turn off driving mode by pressing the icon again. Obviously we advise using the "Driving mode" option if you're driving rather than physically looking at your phone (which we do not advocate) though of course if the phone is just sat in your pocket you really won't need driving mode to be activated.
Thursday, February 2, 2012
What is a "PhoneJoy"?
Over the next week or so we will be putting up a number of guides and even a review of the "PhoneJoy", but what is the "PhoneJoy"?
The "PhoneJoy" is one of a number of bluetooth gaming controllers which is aimed at the phone market, specifically in this case the Android operating system (and phones running versions 2.2 or above). The control has taken more than just a bit of inspiration from the very popular "Dual Shock" Playstation controller (as you can see in the picture to the left) which straight away gives it familiar look and feel though it actually serves a second purpose, it's perfect for emulators (especially things like FPSE which is built on being a PS1 emulator).
Whilst on the face of it it looks like a PS2 controller you will notice a number of difference, mainly on the top of the control which features a switch, two lights and the charging slot for the inbuilt batteries. Despite everything, including an internal battery the control is remarkably light and easy to hold.
Whilst the control has a growing number of rivals this has the classic look that we all know and love. Whilst it perhaps isn't the most mobile of the controls on the market it does have very good build quality and a very good team behind it who are easy to contact.
Whilst we will be reviewing the product next week, we do advise that you check out the "PhoneJoy" website at http://www.phonejoy.net/ which features many more images, instructions and the ability to buy the control.
So you lot can check that out and I'll get on with playing games and testing it for the review!
The "PhoneJoy" is one of a number of bluetooth gaming controllers which is aimed at the phone market, specifically in this case the Android operating system (and phones running versions 2.2 or above). The control has taken more than just a bit of inspiration from the very popular "Dual Shock" Playstation controller (as you can see in the picture to the left) which straight away gives it familiar look and feel though it actually serves a second purpose, it's perfect for emulators (especially things like FPSE which is built on being a PS1 emulator).
Whilst on the face of it it looks like a PS2 controller you will notice a number of difference, mainly on the top of the control which features a switch, two lights and the charging slot for the inbuilt batteries. Despite everything, including an internal battery the control is remarkably light and easy to hold.
Whilst the control has a growing number of rivals this has the classic look that we all know and love. Whilst it perhaps isn't the most mobile of the controls on the market it does have very good build quality and a very good team behind it who are easy to contact.
Whilst we will be reviewing the product next week, we do advise that you check out the "PhoneJoy" website at http://www.phonejoy.net/ which features many more images, instructions and the ability to buy the control.
So you lot can check that out and I'll get on with playing games and testing it for the review!
Subscribe to:
Posts (Atom)



