In the past we've never really had a great look at where to get the best deals. We've looked at the best way of getting a good deal with your current network when you're upgrading, but what about if you're going to enter the mobile contract world for the first time? Where do you look as a first time buyer into this massive growing industry?
Most people will go to the high street, they will check out the general network stores and see what the networks themselves offer. They will generally expect better prices by dealing with Vodafone, Orange, O2, T-Mobile and 3 directly. If you're a little bit inquisitive you will likely then check out offers from Carphone Warehouse and Phones 4 U. Somewhat unexpectedly these two stores can often better the deals offered directly by the network, they do this due to getting discounts from the networks.
Now whilst most customers will look at those as the only 2 avenues (direct from the network or from a 3rd party on the high street) there is in fact another, much better avenue and one that has more in common with companies like USwitch and CompareTheMarket.com. One of the major phone comparison websites is www.omio.com which, I've personally found to be the best.
An example of what I've found on Omnio:
HTC Sensation for £25 a month (handset comes free) with 500 MB of data, unlimited texts, 500 minutes with Orange
Directly with Orange for £25 a month with the phone you need to pay £199 up front and you only get 300 minutes and the texts (you need to pay more to add the data). In fact Orange offer NO contract directly where you get the handset (the HTC Sensation) free for under £30!
With Phones 4 U acting as the middle man you pay £27.50 a month with a free handset and get a slightly improved deal from the Omnio (700 minutes) thanks to a very generous special offer saving £7.50 a month.
With Carphone Warehouse their closest to the Omio deal is the same contract but for £30 a month and with a £69.99 charge up front for the phone.
As you can see there is a lot of discrepancies from place to place. Had it not been for the Phones 4 U offer the Omio deal would be the best by far...and in fact Omio SHOW the Phones 4 U deal anyway! See Omio is win win.
No matter what, I advise, strongly, looking on Omio before going anywhere for your next phone. Why go through a number of stores when you can do it by visiting just 1 site?
Wednesday, August 31, 2011
Monday, August 29, 2011
How to take Black and White Photos on a Samsung Galaxy S2
 We all know that for some reason black and white photography is more "artsy". Whether it's emo's trying to look cool or a photographer trying to add an effect that always seems to look black and white is...the new colour. If you've a brand new Samsung Galaxy S2 taking photos in black and white is simple but brilliant.
We all know that for some reason black and white photography is more "artsy". Whether it's emo's trying to look cool or a photographer trying to add an effect that always seems to look black and white is...the new colour. If you've a brand new Samsung Galaxy S2 taking photos in black and white is simple but brilliant.Firstly you need to open up the Camera application and then open the settings for the camera (click on the cog icon in the bottom left corner). Inside the settings menu you need to find the option for "Effects" and then you're screen should look a little something like the one above. In the effects menu you need to select the "greyscale" option.
After selecting "greyscale" you'll notice the colour vanishes from the screen and you'll see images in "black and white". If you then take a photo you'll have taken a black and white photograph and seemed all intelligent and arty, just take a look at the two pictures below and admit the black and white one looks more "arty".

How to create a playlist on a Samsung Galaxy S2
Although iPhone users may think iTunes is the only way to listen to music on a phone they are, as usual, not correct. Whilst iTunes is probably the best way, it's far from being the only way. One of the things that all music listeners like to be able to do is create play lists, whether it's something like "Music to relax" or "Romantic" or whatever it is they like to be able to just listen to a specific selection of tracks. It's not only iTunes that you can make playlists on.
To make one on the Samsung Galaxy S2 is incredibly simple and this guide will show you exactly how to do. Firstly open the default music player and then select the "Playlists" tab and press the phones menu button. This will leave you with a screen that looks like the one on the right hand side.
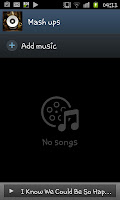 After selecting "Create" you will see a screen where you need to enter the name of the playlist and then you will see a screen like the one on the left with the name of the playlist at the top (in this case "Mash ups") and the option to "Add music". Click where it says "Add music".
After selecting "Create" you will see a screen where you need to enter the name of the playlist and then you will see a screen like the one on the left with the name of the playlist at the top (in this case "Mash ups") and the option to "Add music". Click where it says "Add music".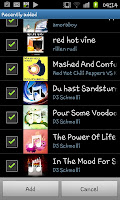
After clicking on "Add music" you will see a be given a list of all your tracks allowing you to select the songs you want. As well as being given all your tracks you can select "Artists" or "Albums" from along the tabs at the top of the screen if you want to narrow down the lists. You need to select all the tracks you want (in this case a bunch of mash ups) and then press on "Add" at the bottom of the screen.
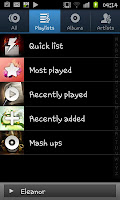 After pressing add and going back to the play lists you will see your new playlist added to the list. Remember you can make 100's of play lists so one for ever mood (or every occasion). A great use for this is to keep all your podcasts into a single list, or even keep a specific podcast list (for example a "Fighting Talk Podcast play list").
After pressing add and going back to the play lists you will see your new playlist added to the list. Remember you can make 100's of play lists so one for ever mood (or every occasion). A great use for this is to keep all your podcasts into a single list, or even keep a specific podcast list (for example a "Fighting Talk Podcast play list").Whilst this is simple enough to do on iTunes, owners of Galaxy S2's needn't feel ashamed by their phones music player either.
Sunday, August 28, 2011
How to take a screen capture with an iPhone 4
| Picture courtesy of Robert Nelson from Flickr |
For the screenshot you need to press on both the "Home" and "Sleep" at the same time. Following this you should hear a the sound of the camera and then the screen capture will be taken.
To find the image you need to open up your pictures and it will be the most recent image in the Photo Roll.
The problems with an iPhone 4
Although the follow up the the iPhone 4 appears to be just around the corner the current phone still seems to be selling well and is still one of the best phones available despite being almost a year old. Apple have brought out the newest version of the iOS (iOS 5.0) and it seems inevitable that a phone will be following. Although much debate rages whether it will be a proper upgrade (i.e. iPhone 5) or a variation of the iPhone 4 (i.e. iPhone 4S or iPhone 4G) the current phone is the one we will focus on here.
The big issue was (and still is) the well known "death grip" that caused a lot of noise when the phone was first released. The "death grip" caused the signal (and as a result calls) to suddenly vanish due to the way users held the phone. Apple's unhelpful response was to tell users "You're holding it wrong" (which, understandable annoyed customers) and never actually got properly sorted.
The cause of the death grip was holding certain parts of the phone, almost in a natural position as you would do for a call and it did lead to huge negative press for the company. Despite the "death grip" the phone sold well and Apple even managed to fleece extra money from customers by selling them a "Bumper case" just to try and prevent the signal loss. Effectively they asked for more money to make their very expensive piece of kit work properly rather than took a financial hit themselves and recall the unit.
The bumper case did solve the problem pretty well, especially for Apple, though it wasn't the only problem with the phone, it was, by far, the most embarrassing.
The camera, on release was also a major issue. It ranged from the virtual shutter just shutting and staying shut to an innate ability to make white appear yellow in indoor pictures. Whilst these issues have, seemingly been fixed since the early releases some people have still had issues with the camera in the past few months so just be aware of this if you do fancy getting one. It is also worth noting that the main Camera is just a 5MP one, and this is below what seems to be the standard for top phones at the moment (expect this to be upgraded when the next release is available).
Whilst the phone is a cracking handset that makes full use of a wonderful OS and wonderful hardware the phone is starting to show signs of it's age (at last). As mentioned above the main camera is "only" 5MP (with the standard now set at 8MP) as well as just 512MB of RAM (this is on par with devices such as the HTC Wildfire S and the Samsung Galaxy S). If you are fancying getting an iPhone I'd strongly advise waiting to see what they are to bring out. The device, although still having a high price tag, wasn't really the leap forward that many had hoped for and whilst it did add a number of nice new features it's certainly not the phone that really "Changed everything", it just raised the bar and others have since raised it which is why it's showing it's age.
The big issue was (and still is) the well known "death grip" that caused a lot of noise when the phone was first released. The "death grip" caused the signal (and as a result calls) to suddenly vanish due to the way users held the phone. Apple's unhelpful response was to tell users "You're holding it wrong" (which, understandable annoyed customers) and never actually got properly sorted.
The cause of the death grip was holding certain parts of the phone, almost in a natural position as you would do for a call and it did lead to huge negative press for the company. Despite the "death grip" the phone sold well and Apple even managed to fleece extra money from customers by selling them a "Bumper case" just to try and prevent the signal loss. Effectively they asked for more money to make their very expensive piece of kit work properly rather than took a financial hit themselves and recall the unit.
The bumper case did solve the problem pretty well, especially for Apple, though it wasn't the only problem with the phone, it was, by far, the most embarrassing.
The camera, on release was also a major issue. It ranged from the virtual shutter just shutting and staying shut to an innate ability to make white appear yellow in indoor pictures. Whilst these issues have, seemingly been fixed since the early releases some people have still had issues with the camera in the past few months so just be aware of this if you do fancy getting one. It is also worth noting that the main Camera is just a 5MP one, and this is below what seems to be the standard for top phones at the moment (expect this to be upgraded when the next release is available).
Whilst the phone is a cracking handset that makes full use of a wonderful OS and wonderful hardware the phone is starting to show signs of it's age (at last). As mentioned above the main camera is "only" 5MP (with the standard now set at 8MP) as well as just 512MB of RAM (this is on par with devices such as the HTC Wildfire S and the Samsung Galaxy S). If you are fancying getting an iPhone I'd strongly advise waiting to see what they are to bring out. The device, although still having a high price tag, wasn't really the leap forward that many had hoped for and whilst it did add a number of nice new features it's certainly not the phone that really "Changed everything", it just raised the bar and others have since raised it which is why it's showing it's age.
The problems with a Samsung Galaxy S2
This entry will be the first in a series (though not necessarily in any particular order) in which a phones "problems" are looked at. This time we will look at the major issues involving Samsung's lead device, the Samsung Galaxy S2. The S2 has been a huge success and has been one of the standout phones of 2011, though it still has it's issues.
The most notable problems the phone has are the battery issue and the heating issues. Whilst we can do a number of things to "stretch" the battery life by just using the phone in certain ways and also download several apps that can extend the battery the issue is still one that plagues the phone. The problem really sits with the issue that phone batteries were never supposed to be running things like the phone has, mainly a dual core 1.2 ghz processor and a 4.3" Super AMOLED screen. Whilst you can buy improved batteries you will, generally, find yourself putting the phone onto charge nightly with the normal battery.
When it comes to the heating issues of the Samsung Galaxy S2 this is another one that we seem to be stuck with. Whilst firmware updates have helped improve the situation the key problem is that there is a lot going on under the hood of the phone and there isn't really a satisfactory way of letting the heat get out. Generally you shouldn't get a problem from the phone being hot (other than warm fingers) though the general advice is to close the applications your using and give the phone a few minutes to cool down. Again it's not great but it's really the only work around.
The GPS of the phone has been discovered to be...hit and miss and best. Whilst, again, firmware upgrades seem to have helped slightly the phone still doesn't seem to have the greatest of accuracy especially not in the countryside. Whether this is the fault of the handset or the satellites seems to have been a bit of a discussion point on some forums. Sadly, the fact that others phones do the whole thing more accurately means that the phone is the one to blame. At the moment the best idea is to try and avoid relying solely on the GPS but more use it for guidance.
As well as those 3 rather general issues there is a number of smaller minor issues. Things such as the lack of inverse functions for Sin, Cos and Tan on the default scientific calculator (which can be found following this guide if you've not seen it), the size and issues with the Wi-Fi. The easiest of these 3 to solve is the Calculator issue where you can download a free calculator app such as RealCalc which has all the functions you would need. The size is however not something you'll be able to change, you are "stuck" with the phone the size it is, which, personally, I don't have an issue with though others might.The Wi-Fi's main problem seems to be a weak signal, sadly a fix doesn't appear to be out...yet, though as with the battery and GPS issues a Firmware update is expected to help in the future.
The most notable problems the phone has are the battery issue and the heating issues. Whilst we can do a number of things to "stretch" the battery life by just using the phone in certain ways and also download several apps that can extend the battery the issue is still one that plagues the phone. The problem really sits with the issue that phone batteries were never supposed to be running things like the phone has, mainly a dual core 1.2 ghz processor and a 4.3" Super AMOLED screen. Whilst you can buy improved batteries you will, generally, find yourself putting the phone onto charge nightly with the normal battery.
When it comes to the heating issues of the Samsung Galaxy S2 this is another one that we seem to be stuck with. Whilst firmware updates have helped improve the situation the key problem is that there is a lot going on under the hood of the phone and there isn't really a satisfactory way of letting the heat get out. Generally you shouldn't get a problem from the phone being hot (other than warm fingers) though the general advice is to close the applications your using and give the phone a few minutes to cool down. Again it's not great but it's really the only work around.
The GPS of the phone has been discovered to be...hit and miss and best. Whilst, again, firmware upgrades seem to have helped slightly the phone still doesn't seem to have the greatest of accuracy especially not in the countryside. Whether this is the fault of the handset or the satellites seems to have been a bit of a discussion point on some forums. Sadly, the fact that others phones do the whole thing more accurately means that the phone is the one to blame. At the moment the best idea is to try and avoid relying solely on the GPS but more use it for guidance.
As well as those 3 rather general issues there is a number of smaller minor issues. Things such as the lack of inverse functions for Sin, Cos and Tan on the default scientific calculator (which can be found following this guide if you've not seen it), the size and issues with the Wi-Fi. The easiest of these 3 to solve is the Calculator issue where you can download a free calculator app such as RealCalc which has all the functions you would need. The size is however not something you'll be able to change, you are "stuck" with the phone the size it is, which, personally, I don't have an issue with though others might.The Wi-Fi's main problem seems to be a weak signal, sadly a fix doesn't appear to be out...yet, though as with the battery and GPS issues a Firmware update is expected to help in the future.
Saturday, August 27, 2011
How do I move apps to a different screen on a Samsung Galaxy S2?
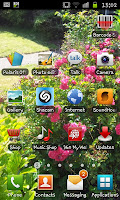 So you've got some apps on your homescreens and have decided to move one or two for whatever reason but can't quite work out how...well actually it's really simple. You need to hold your finger on whatever icon you want to move (for this example "Internet") and you'll see it "bubble" slightly and the screen will show a "frame". When you see the frame on screen drag the icon to side of the screen that relates to the screen you want to put it. For example your on screen 2 and want to move the icon to screen 1 you need to drag it to the left, if you want to move it to screen 3 you'd drag it to the right.
So you've got some apps on your homescreens and have decided to move one or two for whatever reason but can't quite work out how...well actually it's really simple. You need to hold your finger on whatever icon you want to move (for this example "Internet") and you'll see it "bubble" slightly and the screen will show a "frame". When you see the frame on screen drag the icon to side of the screen that relates to the screen you want to put it. For example your on screen 2 and want to move the icon to screen 1 you need to drag it to the left, if you want to move it to screen 3 you'd drag it to the right.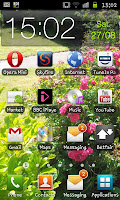 When you've moved page you need to place the icon where you want it an into an available space then drop it and it will sit nicely on your new page.
When you've moved page you need to place the icon where you want it an into an available space then drop it and it will sit nicely on your new page.You can of course choose to move it back at any time or take it off the homescreens altogether if you wish.
Friday, August 26, 2011
How to set up Wi-Fi hotspot with a phone running Froyo
When Google released Android 2.2 "Froyo", the upgrade of "Eclair" (Android 2.1) they introduced the ability to set up a Wi-Fi hotspot. A Wi-Fi hotspot allows you to use any phone running "Froyo" to act as a wireless modem using the phones data network (mobile internet). This opens up the ability to have the internet wherever you go, so say your on the train and want to browse the internet with your laptop, all you need to do is set up the hotspot and your read to go as long as you can recieve a mobile internet signal.
The first step to setting up the hotspot is opening the settings screen on your phone. To do this press "Menu" on the home screen and then click on "Wireless & networks". Inside this menu you should see an option saying "Portable Wi-Fi hotspot settings". In here set up the name of the hotspot and a password (if you want to have one) and then click on the tick box beside "Portable Wi-Fi Hotspot".
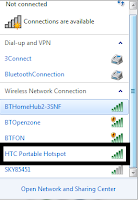
After doing the above you will need to scan for Wi-Fi connections on your laptop
and find the connection that has the name you set up on your phone. As I was using a HTC Wildfire for this example I've set up the connection as "HTC Portable Hotspot" though feel free to call it anything you wish.
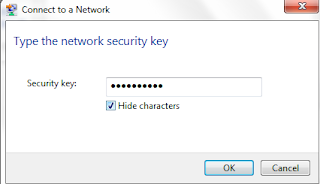 If you had a password set up on the connection for security you will then be asked to enter it.
If you had a password set up on the connection for security you will then be asked to enter it.
After doing this you "should" be ready to go. For some reason whilst doing this guide I managed to stumble into some form of problem, clicking on "OK" seemed to send Windows into correcting the error. Repeated attempts to replicate the error haven't seen them come up so I'm not too sure what the error ACTUALLY was.
To stop the connection go back into the "Wireless & network" settings and untick "Portable Wi-Fi hotspot".
Whilst it's a useful feature and it is well implemented in phones running Froyo a few issues do need to be pointed out before you start. Firstly using a phone as a Wi-Fi hotspot will drain the phones battery at a quicker rate than usual which can be problematic though maybe a bigger issue is that the phones internet allowance will be eaten into. Unless you are on an unlimited internet deal I'd advise being careful when using a phone as a hotspot as you can run up a bill from the network data.
It's also worth noting some networks have made it difficult to use a phone as a modem, often if you call your network they can help you sort out any issues and barriers they've put in their users way.
The first step to setting up the hotspot is opening the settings screen on your phone. To do this press "Menu" on the home screen and then click on "Wireless & networks". Inside this menu you should see an option saying "Portable Wi-Fi hotspot settings". In here set up the name of the hotspot and a password (if you want to have one) and then click on the tick box beside "Portable Wi-Fi Hotspot".
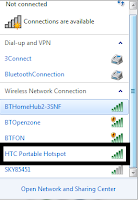
After doing the above you will need to scan for Wi-Fi connections on your laptop
and find the connection that has the name you set up on your phone. As I was using a HTC Wildfire for this example I've set up the connection as "HTC Portable Hotspot" though feel free to call it anything you wish.
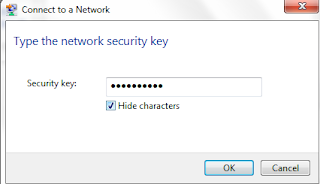 If you had a password set up on the connection for security you will then be asked to enter it.
If you had a password set up on the connection for security you will then be asked to enter it.After doing this you "should" be ready to go. For some reason whilst doing this guide I managed to stumble into some form of problem, clicking on "OK" seemed to send Windows into correcting the error. Repeated attempts to replicate the error haven't seen them come up so I'm not too sure what the error ACTUALLY was.
To stop the connection go back into the "Wireless & network" settings and untick "Portable Wi-Fi hotspot".
Whilst it's a useful feature and it is well implemented in phones running Froyo a few issues do need to be pointed out before you start. Firstly using a phone as a Wi-Fi hotspot will drain the phones battery at a quicker rate than usual which can be problematic though maybe a bigger issue is that the phones internet allowance will be eaten into. Unless you are on an unlimited internet deal I'd advise being careful when using a phone as a hotspot as you can run up a bill from the network data.
It's also worth noting some networks have made it difficult to use a phone as a modem, often if you call your network they can help you sort out any issues and barriers they've put in their users way.
Tuesday, August 23, 2011
The perfect Android Apps for Students
So you've all got your A levels results (and well done to those of you who got what you needed) and now you're sat there budgeting and making plans for the upcoming year and plotting what you need to buy and what you can get at university and you've sort of forgotten something. For all the bits and bobs students in the past had to buy you've almost certainly got a number of them in your pocket with your Android phone, just think about it as you read on.
Firstly you'll likely be about to buy an alarm, forgetting you have not only the default Android Alarm but also a number of Alarm applications just incase you don't like the default option. An alarm might only cost you £5 or £6 but admit it, you'd rather save those few quid and buy an extra drink or two (or three or four) during freshers. The alarm however is only the beginning. (note a guide on setting up an alarm with the Samsung Galaxy S2 can be seen here, it's the same for most Androids)
You will also find that Android phones come with a built in Calendar that can easily be synced to your Facebook account. This means not only do you save another few quid by not needing to buy a calendar but you also save the time it would take to add everyone's birthday to a paper calendar. This is not only money saving, but time saving, and as a student, they are two things you will be wanting to save as much of as possible.
Though lets be honest these are just the most simple items, though what about some where money saving efforts can genuinely be made?
Whilst you may not be studying maths it's almost certain, at some point you'll need a calculator (trust me on this one, going around a shop with a calculator to add up what you spend can help save money). Rather than spend yet another £5 or £6 use either the in built calculator or download the excellent "Scientific Calculator" free from the market. It may seem silly to carry your phone on your trolley adding things up but when you set an exact budget you'll want to stick to it, use this help (and you'll look less silly using your phone than you would with a calculator). Also a calculator can help you when you're wondering if 24 bottles for £18 is better than 20 cans for £15.
Lectures as long things and no matter how quickly you take notes and how great your short hand is you'll always miss something. Whilst you may not wish to listen to the same lecture twice you may wish to record a lecture and listen the parts of it that you're blurry on. A dictaphone, can cost upward of £20, and that's a lot of beans on toast, pot noodles and alcohol, so download a free app such as "RecForge Free Audio Recorder" or the default Voice Recorder and save yourself the pennies. (note set Recforge to record as Wav for a much longer recording time). Though you may not want to listen to a whole lecture again it is better to be safe than sorry and you can also e-mail your self a back up and delete the original on your phone to save space.
If you've found yourself in a new part of the country (and many will) one thing you'll almost certainly do is hunt down a local shop or tourist information centre and buy a map. Trust me, every student does it, and you'll only use it a handful of times before you know the area well enough to just get around. Why spend another £5 on a map when you have a map on your phone? Use Google Maps, Google Places and Navigation and you'll not only have a full map of your new surroundings but you'll also have a list of reviews of places such as bars, clubs, restaurants and the such. Just think of it another way, that £5 could buy you a meal at Yates's, or 3 drinks in the Student Union.
You will, like every student at some point, wake up with either the electricity off or a bust light bulb, and it will almost always be at 3AM when you need the toilet and it's pitch black. It's always good to have a torch nearby but when they cost £5 and you are trying to save money you should use the "Flashlight" app. With most Androids this sees the camera flash used as a flashlight and it's incredibly bright and easy to use.
Whilst the "Flashlight" can kill the battery quickly, you shouldn't ever really need to leave it on for hours at a time anyway, so you've a good bright torch for those dark emergencies.
Away from just direct apps to replace items you would have to buy you should also start using things like "Google Shopper" and "Shop Savvy". You'll find the cheapest places for certain items and it's a nice way to save money. Although not every store will be found on Google Shopper it's a start and will help you know whether Asda or Boots is best for your tooth paste.
From just the Android app equivalent to the items you can find yourself easily saving over £40 and that's with out considering the fact you've also got yourself a phone, a Camera and an MP3 player all rolled into one. Whilst most the apps mentioned here do come free with an Android phone even the ones that need downloading that have been mentioned are free! Of course there are many more including things like "Kindle" to be able to read your texts books when your out and about. Most of all, don't forget you've got the internet on you at all times, so you can check for recipes and the such whilst your shopping, or even use memo's as shopping lists (saving on paper and ink). Be a bit creative with your phone and you will notice than you will be able to save pennies.
Firstly you'll likely be about to buy an alarm, forgetting you have not only the default Android Alarm but also a number of Alarm applications just incase you don't like the default option. An alarm might only cost you £5 or £6 but admit it, you'd rather save those few quid and buy an extra drink or two (or three or four) during freshers. The alarm however is only the beginning. (note a guide on setting up an alarm with the Samsung Galaxy S2 can be seen here, it's the same for most Androids)
You will also find that Android phones come with a built in Calendar that can easily be synced to your Facebook account. This means not only do you save another few quid by not needing to buy a calendar but you also save the time it would take to add everyone's birthday to a paper calendar. This is not only money saving, but time saving, and as a student, they are two things you will be wanting to save as much of as possible.
Though lets be honest these are just the most simple items, though what about some where money saving efforts can genuinely be made?
Whilst you may not be studying maths it's almost certain, at some point you'll need a calculator (trust me on this one, going around a shop with a calculator to add up what you spend can help save money). Rather than spend yet another £5 or £6 use either the in built calculator or download the excellent "Scientific Calculator" free from the market. It may seem silly to carry your phone on your trolley adding things up but when you set an exact budget you'll want to stick to it, use this help (and you'll look less silly using your phone than you would with a calculator). Also a calculator can help you when you're wondering if 24 bottles for £18 is better than 20 cans for £15.
Lectures as long things and no matter how quickly you take notes and how great your short hand is you'll always miss something. Whilst you may not wish to listen to the same lecture twice you may wish to record a lecture and listen the parts of it that you're blurry on. A dictaphone, can cost upward of £20, and that's a lot of beans on toast, pot noodles and alcohol, so download a free app such as "RecForge Free Audio Recorder" or the default Voice Recorder and save yourself the pennies. (note set Recforge to record as Wav for a much longer recording time). Though you may not want to listen to a whole lecture again it is better to be safe than sorry and you can also e-mail your self a back up and delete the original on your phone to save space.
If you've found yourself in a new part of the country (and many will) one thing you'll almost certainly do is hunt down a local shop or tourist information centre and buy a map. Trust me, every student does it, and you'll only use it a handful of times before you know the area well enough to just get around. Why spend another £5 on a map when you have a map on your phone? Use Google Maps, Google Places and Navigation and you'll not only have a full map of your new surroundings but you'll also have a list of reviews of places such as bars, clubs, restaurants and the such. Just think of it another way, that £5 could buy you a meal at Yates's, or 3 drinks in the Student Union.
You will, like every student at some point, wake up with either the electricity off or a bust light bulb, and it will almost always be at 3AM when you need the toilet and it's pitch black. It's always good to have a torch nearby but when they cost £5 and you are trying to save money you should use the "Flashlight" app. With most Androids this sees the camera flash used as a flashlight and it's incredibly bright and easy to use.
Whilst the "Flashlight" can kill the battery quickly, you shouldn't ever really need to leave it on for hours at a time anyway, so you've a good bright torch for those dark emergencies.
Away from just direct apps to replace items you would have to buy you should also start using things like "Google Shopper" and "Shop Savvy". You'll find the cheapest places for certain items and it's a nice way to save money. Although not every store will be found on Google Shopper it's a start and will help you know whether Asda or Boots is best for your tooth paste.
From just the Android app equivalent to the items you can find yourself easily saving over £40 and that's with out considering the fact you've also got yourself a phone, a Camera and an MP3 player all rolled into one. Whilst most the apps mentioned here do come free with an Android phone even the ones that need downloading that have been mentioned are free! Of course there are many more including things like "Kindle" to be able to read your texts books when your out and about. Most of all, don't forget you've got the internet on you at all times, so you can check for recipes and the such whilst your shopping, or even use memo's as shopping lists (saving on paper and ink). Be a bit creative with your phone and you will notice than you will be able to save pennies.
What sort of accessories do phones users need?
So you've got yourself a brand new smartphone and you're wonder what you need to really get the most from it. Well sorry to tell you but you may find yourself forking out quite a bit to really get the most from your phone. Although you may have got some of these items with your phone, not every phone comes with what you may find your self wanting.
Wired hands free kit
Most phones come with these and most people won't actually use them for what they are made for, though hands free kits are generally more than just a hands free kit, they act as headphones. If you wish to use FM radio functions on phones you will need to use a hands free kit or normal headphone set, if you wish to listen to music or videos whilst on a train a hands free kit or headphones and if you wish to speak on the phone with out needing to hold your new phones a handsfree kit will again be the best way.
Although the linked item to the left is for a HTC headset most manufacturers do make their own so no matter what phone you have there will be available one for your handset.
A memory card
Whilst most phones tend to come with some internal storage it's often pretty limited and even when a phone comes with it's own memory card the cards are typically small and won't allow you to store a great deal of music, photographs and video. When you remember just how much data HD video takes up you'll swiftly be filling up a 4GB and even an 8GB memory card swiftly.
Most Android phones are currently using Micro SDHC, in fact many Blackberry's are also using the same sort of memory card. Typically phones can use anything upto the 32GB sized cards you can often find better value in the 16GB memory cards. What I do need to advise is that you stick to a reputable manufacturer, I'd advise SanDisk or Kingston.
Screen Protectors and Cases
You'll have, or will be, spending a lot of money on the phone so it's best to try and keep it in good condition. The best way to do that is to protect the screen from scratches and keep it protected with what are basically throw away covers. Whilst these can seem a bit meaningless to some folk other will find these sorts of things invaluable, even if the device is using Gorilla glass.
Whilst these are a lot less vital than memory cards they are still something some people will find to be incredibly important.
We also really advise giving things like gaming controllers a look such as the PhoneJoy which we recently reviewed.
Wired hands free kit
Most phones come with these and most people won't actually use them for what they are made for, though hands free kits are generally more than just a hands free kit, they act as headphones. If you wish to use FM radio functions on phones you will need to use a hands free kit or normal headphone set, if you wish to listen to music or videos whilst on a train a hands free kit or headphones and if you wish to speak on the phone with out needing to hold your new phones a handsfree kit will again be the best way.
Although the linked item to the left is for a HTC headset most manufacturers do make their own so no matter what phone you have there will be available one for your handset.
A memory card
Whilst most phones tend to come with some internal storage it's often pretty limited and even when a phone comes with it's own memory card the cards are typically small and won't allow you to store a great deal of music, photographs and video. When you remember just how much data HD video takes up you'll swiftly be filling up a 4GB and even an 8GB memory card swiftly.
Most Android phones are currently using Micro SDHC, in fact many Blackberry's are also using the same sort of memory card. Typically phones can use anything upto the 32GB sized cards you can often find better value in the 16GB memory cards. What I do need to advise is that you stick to a reputable manufacturer, I'd advise SanDisk or Kingston.
Screen Protectors and Cases
You'll have, or will be, spending a lot of money on the phone so it's best to try and keep it in good condition. The best way to do that is to protect the screen from scratches and keep it protected with what are basically throw away covers. Whilst these can seem a bit meaningless to some folk other will find these sorts of things invaluable, even if the device is using Gorilla glass.
Whilst these are a lot less vital than memory cards they are still something some people will find to be incredibly important.
We also really advise giving things like gaming controllers a look such as the PhoneJoy which we recently reviewed.
What phones are the best Android phones currently available?
So far we've looked at the best Budget Androids and the best Androids with a Qwerty Keyboard, but lets just take a look at the out and out best Androids currently available. These are for those who like to be up-to date and have the money to burn on a handset to make people say wow, so I wouldn't advise reading on if you're on a shoestring. Unlike most "best android" lists we're not going to look purely at the 4 most impressive handsets but the handsets that standout for whatever reason, they are the best of their own type, if you will.
Samsung Galaxy S2
The king of the Androids is the Samsung Galaxy S2 which is a dream phone it features a huge 16GB of internal storage (with space for a 32GB memory card), a lightning quick 1.2Ghz dual core processor, with HD video recording ability and 1GB of RAM. As well as the internal technology the screen is huge, clear and bright and makes the most of AMOLED technology.
As well as being a hugely impressive piece of technological kit Samsung have managed to compress the handset down into something that is just millimeters thick and yet has all the power you could wish to have in your hands.
Whilst the phone is impressively powerful this power can be a drain on the battery which is maybe the only major issue with the phone and whilst some people aren't a fan of Samsung's "Touchwiz" system it does work well (and can be changed easily enough if you really hate it).
HTC Sensation
There is only really one phone that can rival the Galaxy S2 and that's the HTC Sensation which HTC's top handset at the moment. Like the Galaxy S2 the phone has a 1.2Ghz dual core processor and HD recording facility as well as running Gingerbread though where the phone, for me falls down is on the lack of internal storage.
Although not as technologically as impressive as the Samsung phone it does hold it's own and gives a very solid alternative. The phone uses HTC's own user interface (HTC Sense 3.0) and if you've been a HTC fan for a while you'll know exactly what to expect with a very sturdy and reliable piece of kit.
Whilst the phone isn't quite as good as the Galaxy S2 in terms of raw numbers it will appeal to some people much more as it's thicker and feels much tougher and although it's "second" it's a very, very good second and can be found at slightly cheaper prices.
LG Optimus 3D
The LG Optimus 3D is a funny one, for most it's the only 3D handset currently worth owning (being a better option than the rival HTC EVO 3D) though as a smartphone it's not the most impressive. Whilst it comes with Froyo pre-installed you can upgrade it to Gingerbread and whilst it "only" has a 1Ghz dual core processor what it brings to the table is 3D.
The phone is chunky, it's heavy, it's thick it feels a bit sluggish at times but it brings wonderful 3D effects, a screen that jumps out at you and the ability to not only take 3D pictures and take 3D video but the ability to watch 3D films as they were designed to be watched.
At the moment it seems 3D hasn't really taken off in the mobile phone world though the LG Optimus seems like it's a trend setter and although it's not the best phone on the market and in fact it feels like a limited "smart phone" it does bring something very fresh and original to the market.
Sony Ericsson Xperia Play
When the Play was first rumoured it seemed likely to be the phone that revolutionised games on a mobile phone. At the time it was dogged with a price tag that simply didn't make sense and was frustratingly buggy for the price. Now a few months on from it's release and after scathing comments about the price it's now come down to a level that seems more realistic.
The phone is a gaming device/phone hybrid that combines what resembles a PSP with a high tech Android phone (running Gingerbread) and for gaming is the top phone by quite a margin thanks to what are effective proper games as opposed to the games that the Android system is known for.
Whilst we are still waiting for some really killer games on the phone and it's not a match for things like the 3DS it's by far the best gaming phone out there. If you want to play games and carry just a single device this is your best bet, if you however want a phone, I'd actually say avoid it and look at the Galaxy S2 and Sensation.
Samsung Galaxy S2
The king of the Androids is the Samsung Galaxy S2 which is a dream phone it features a huge 16GB of internal storage (with space for a 32GB memory card), a lightning quick 1.2Ghz dual core processor, with HD video recording ability and 1GB of RAM. As well as the internal technology the screen is huge, clear and bright and makes the most of AMOLED technology.
As well as being a hugely impressive piece of technological kit Samsung have managed to compress the handset down into something that is just millimeters thick and yet has all the power you could wish to have in your hands.
Whilst the phone is impressively powerful this power can be a drain on the battery which is maybe the only major issue with the phone and whilst some people aren't a fan of Samsung's "Touchwiz" system it does work well (and can be changed easily enough if you really hate it).
HTC Sensation
There is only really one phone that can rival the Galaxy S2 and that's the HTC Sensation which HTC's top handset at the moment. Like the Galaxy S2 the phone has a 1.2Ghz dual core processor and HD recording facility as well as running Gingerbread though where the phone, for me falls down is on the lack of internal storage.
Although not as technologically as impressive as the Samsung phone it does hold it's own and gives a very solid alternative. The phone uses HTC's own user interface (HTC Sense 3.0) and if you've been a HTC fan for a while you'll know exactly what to expect with a very sturdy and reliable piece of kit.
Whilst the phone isn't quite as good as the Galaxy S2 in terms of raw numbers it will appeal to some people much more as it's thicker and feels much tougher and although it's "second" it's a very, very good second and can be found at slightly cheaper prices.
LG Optimus 3D
The LG Optimus 3D is a funny one, for most it's the only 3D handset currently worth owning (being a better option than the rival HTC EVO 3D) though as a smartphone it's not the most impressive. Whilst it comes with Froyo pre-installed you can upgrade it to Gingerbread and whilst it "only" has a 1Ghz dual core processor what it brings to the table is 3D.
The phone is chunky, it's heavy, it's thick it feels a bit sluggish at times but it brings wonderful 3D effects, a screen that jumps out at you and the ability to not only take 3D pictures and take 3D video but the ability to watch 3D films as they were designed to be watched.
At the moment it seems 3D hasn't really taken off in the mobile phone world though the LG Optimus seems like it's a trend setter and although it's not the best phone on the market and in fact it feels like a limited "smart phone" it does bring something very fresh and original to the market.
Sony Ericsson Xperia Play
When the Play was first rumoured it seemed likely to be the phone that revolutionised games on a mobile phone. At the time it was dogged with a price tag that simply didn't make sense and was frustratingly buggy for the price. Now a few months on from it's release and after scathing comments about the price it's now come down to a level that seems more realistic.
The phone is a gaming device/phone hybrid that combines what resembles a PSP with a high tech Android phone (running Gingerbread) and for gaming is the top phone by quite a margin thanks to what are effective proper games as opposed to the games that the Android system is known for.
Whilst we are still waiting for some really killer games on the phone and it's not a match for things like the 3DS it's by far the best gaming phone out there. If you want to play games and carry just a single device this is your best bet, if you however want a phone, I'd actually say avoid it and look at the Galaxy S2 and Sensation.
Sunday, August 21, 2011
The phone bill saving guide
We all love to save a bit of money where we can and lets be honest we don't really enjoy handing over money to large corporations like Vodafone, AT&T, Verizon and T-Mobile. Although we almost all own a phone (and if you've come to this blog odds are you do own a phone) we don't always get the most value for our money, simply because we don't know how. That's not to say customers are ignorant but they simply aren't all equal. For example a mother of 3 in her 40's (lets take my mother for example) doesn't know how to use things like Skype (via Wi-Fi) for free video calls, using BBM (or Whatsapp) for free messaging or that to send pictures we don't need to use the expensive MMS service.
To break down the money saving methods we'll look at each particular item one by one starting with calls.
Calls
Most contracts and monthly deals currently entitle the users to a set allowance of minutes often between 50 minutes and 750 minutes (though some much larger deals are available) whilst PAYG (Pay As You Go) customers often have to pay by the minute. If you go over your allowance you'll be hit hard by charges so finding ways to cut down your minutes is invaluable to some...chatterboxes.
If you and your friends both have Wi-Fi accessibility you can make calls via Skype from one phone to another (as long as you are both on Skype) for free, in fact you can make video calls using Skype for free via Wi-Fi. As well as Skype however there is a number of similar "VOIP" (Voice Over Internet Protocol) applications that allow you to do the same sort of thing.
Alternatively, if you have free texts you can save money by using those texts to have the conversation. Whilst it's not as "personal" as a call it's cheaper and you'll also find yourself saying what you mean rather than making small talk just for the sake of it. In times of of prudence all savings are worth it even if you do seem slightly less "personal" than you would like.
Texts
Texts are a funny thing as most contracts now give an "unlimited" amount (typically 3000 a month under a fair usage policy) though for those who do still pay for their texts they may find themselves running through their credit swiftly. What you need to do if you're a big texts is look around, if your paying for every text you send (as you would in a normal PAYG deal) and you send a lot of them look at getting more value. For example Giffgaff currently have a PAYG "goody bag" where you pay £5 for unlimited texts in a month.
Alternatively if you have Wi-Fi or free 3G/mobile internet you might be better off using something like BBM (BlackBerry Messenger) if you're wanting to text fellow Blackberry owners or alternatively use a system like E-buddy to send Instant Massages to a friend or another application like Whatsapp to send free messages to someone else with the system. Basically what you need to do here is find an direct alternative to texting, and although it's not always the easiest thing to do it can be a huge money saver, especially if you can get the apps to run via Wi-Fi.
Media Messages
Unless you get media messages (MMS) as part of your contract they can be stupidly expensive at around 35p per picture, what doesn't help is when phones, notably the Samsung Galaxy S2, automatically turn long texts into MMS messages, though these charges can be avoided rather easily, especially if you have 3G or Wi-Fi. Instead of sending a picture by MMS for example you can E-mail the person the picture straight from your phone for free!
Data Use
Data use is a tricky one as it's really a growing market. What was once something rather limited with only a handful of users has become...a huge thing. For older mobile internet users they may remember that the service was slow, clumsy and relatively substandard. What we have now is a major part of the phone industry that sees apps for every purposes, TV and Radio streamed live across the data networks and things like maps and guidance systems using it. So we don't want to go over our allowances here (typically 500MB though there are some unlimited offers out there).
The best way, especially at home, is to use Wi-Fi for your mobile connection, though as well as your home connection remember a lot of restaurants and hotels also have Wi-Fi available to customers. One of the huge ones in the UK is the "Cloud" Wi-Fi system which is available in McDonald's as well as a huge number of other establishments. Make the most of these in public, even if it involves sitting outside of a McDonald's to try and get a map.
As well as using free internet make the most of your internet by using things like "mobile" sites or turning pictures off (if you're using a browser like Opera Mini). If you play a lot of ad served games (think Angry Birds on Android) turn off your data connection and it will stop the adverts and save you money!
To break down the money saving methods we'll look at each particular item one by one starting with calls.
Calls
Most contracts and monthly deals currently entitle the users to a set allowance of minutes often between 50 minutes and 750 minutes (though some much larger deals are available) whilst PAYG (Pay As You Go) customers often have to pay by the minute. If you go over your allowance you'll be hit hard by charges so finding ways to cut down your minutes is invaluable to some...chatterboxes.
If you and your friends both have Wi-Fi accessibility you can make calls via Skype from one phone to another (as long as you are both on Skype) for free, in fact you can make video calls using Skype for free via Wi-Fi. As well as Skype however there is a number of similar "VOIP" (Voice Over Internet Protocol) applications that allow you to do the same sort of thing.
Alternatively, if you have free texts you can save money by using those texts to have the conversation. Whilst it's not as "personal" as a call it's cheaper and you'll also find yourself saying what you mean rather than making small talk just for the sake of it. In times of of prudence all savings are worth it even if you do seem slightly less "personal" than you would like.
Texts
Texts are a funny thing as most contracts now give an "unlimited" amount (typically 3000 a month under a fair usage policy) though for those who do still pay for their texts they may find themselves running through their credit swiftly. What you need to do if you're a big texts is look around, if your paying for every text you send (as you would in a normal PAYG deal) and you send a lot of them look at getting more value. For example Giffgaff currently have a PAYG "goody bag" where you pay £5 for unlimited texts in a month.
Alternatively if you have Wi-Fi or free 3G/mobile internet you might be better off using something like BBM (BlackBerry Messenger) if you're wanting to text fellow Blackberry owners or alternatively use a system like E-buddy to send Instant Massages to a friend or another application like Whatsapp to send free messages to someone else with the system. Basically what you need to do here is find an direct alternative to texting, and although it's not always the easiest thing to do it can be a huge money saver, especially if you can get the apps to run via Wi-Fi.
Media Messages
Unless you get media messages (MMS) as part of your contract they can be stupidly expensive at around 35p per picture, what doesn't help is when phones, notably the Samsung Galaxy S2, automatically turn long texts into MMS messages, though these charges can be avoided rather easily, especially if you have 3G or Wi-Fi. Instead of sending a picture by MMS for example you can E-mail the person the picture straight from your phone for free!
Data Use
Data use is a tricky one as it's really a growing market. What was once something rather limited with only a handful of users has become...a huge thing. For older mobile internet users they may remember that the service was slow, clumsy and relatively substandard. What we have now is a major part of the phone industry that sees apps for every purposes, TV and Radio streamed live across the data networks and things like maps and guidance systems using it. So we don't want to go over our allowances here (typically 500MB though there are some unlimited offers out there).
The best way, especially at home, is to use Wi-Fi for your mobile connection, though as well as your home connection remember a lot of restaurants and hotels also have Wi-Fi available to customers. One of the huge ones in the UK is the "Cloud" Wi-Fi system which is available in McDonald's as well as a huge number of other establishments. Make the most of these in public, even if it involves sitting outside of a McDonald's to try and get a map.
As well as using free internet make the most of your internet by using things like "mobile" sites or turning pictures off (if you're using a browser like Opera Mini). If you play a lot of ad served games (think Angry Birds on Android) turn off your data connection and it will stop the adverts and save you money!
Friday, August 19, 2011
How do I stop the poor framerate with the Samsung Galaxy S2 HD camera?
If you've been using the HD video recording facility of the Samsung Galaxy S2 and noticed some slightly poor frame-rates when watching the videos back you may be wondering what went wrong.
The simple explanation is "nothing" went wrong, it's just an issue with the lighting. When you want HD quality video you need to think about the lighting that the lens is getting. If you are experiencing frame-rate issues it's simply because the lighting isn't good enough and the "stalling" is effectively the camera lens "blinking".
To overcome this "blinking" effect you need to sort out the lighting one way or another. Sometimes it's not as easy as just flicking on a light switch though and the phone comes in with it's own option. You need to open up the settings menu on the camera screen then find the option entitled "Exposure value". This option is basically the sort of thing that tells the lento compensate for poor lighting in the area.
The exposure value can be moved between -2 and +2 so make sure to move it up to at least +1 (though generally +2 will have the best effects). Although in normal or "good" lighting conditions this will lead to videos being "lit up" somewhat (to use laymans terms) in dark conditions this is the easiest solution to poor framerates.
The simple explanation is "nothing" went wrong, it's just an issue with the lighting. When you want HD quality video you need to think about the lighting that the lens is getting. If you are experiencing frame-rate issues it's simply because the lighting isn't good enough and the "stalling" is effectively the camera lens "blinking".
To overcome this "blinking" effect you need to sort out the lighting one way or another. Sometimes it's not as easy as just flicking on a light switch though and the phone comes in with it's own option. You need to open up the settings menu on the camera screen then find the option entitled "Exposure value". This option is basically the sort of thing that tells the lento compensate for poor lighting in the area.
The exposure value can be moved between -2 and +2 so make sure to move it up to at least +1 (though generally +2 will have the best effects). Although in normal or "good" lighting conditions this will lead to videos being "lit up" somewhat (to use laymans terms) in dark conditions this is the easiest solution to poor framerates.
Thursday, August 18, 2011
What are the best budget range android phones?
We know not everyone loves to be up to date and some people prefer phones that are a bit cheaper and and yet still hold their own. With so many Android phones available, we are going to look at the top 5 value for money phones that cost £150 or less on PAYG.
San Francisco
At about £105 new from Orange this is still one of the elite range of Android budget phones. The handset comes in either Grey or White though it's what you get for your money that's really good. Spec wise the phone looks very average as it's still running eclair and it's only got a 3MP camera though it comes into it's own with the ease of use and the smoothness of how it works. If you're an android enthusiast this isn't going to be pushing the android software to it's maximum though if you're a phone user who wants to dip your toes into android this is the perfect handset.
Samsung Galaxy Ace
This can be bought for around £150 new and is a very, very solid phone from a technical standpoint. With an 800mhz processor behind it and with an update to Gingerbread looking likely (if it's not already out when you read this) the phone really combines the specs of a much more expensive phone with a price that most can afford. The phone holds a very solid 5MP camera (which is now the sort of industry standard) a 3.5" screen and has many of the features of more expensive handsets.
Whilst it doesn't match up anywhere near bigger better brothers Galaxy S and Galaxy S2 it is still a very solid phone and one that combines the Android experience saving money and a solid handset.
Sony Ericsson Xperia X10 Mini and Sony Ericsson Xperia X10 Mini Pro
At around £130 new the Xperia X10 Mini Pro (and for around £50 less the Xperia X10 Mini) are two budget androids with the Pro featuring a qwerty keyboard and come from Sony's growing Xperia range which look like being one of the growing forces on the market. Whilst the "Pro" version is the better phone it's hard to see if that £50 is actually worth the difference unless you really love the qwerty keyboards.
Whilst neither phone is going to blow your mind away neither is going to be a massive disappointment for people wanting an "advanced phone", if you are wanting a true smartphone experience however then you may feel a little bit disappointed. Though neither is a bad phone as such they're just "older" phones.
HTC Wildfire S
Easily the newest handset on this list it is as low as £149.99 from 3 (though you will need to buy a top up with it) and yet for the price you do get a huge amount for your money. The phone was the follow up to the original HTC Wildfire and yet has managed to be more than a simple follow up, it's been a huge step forward. The phones runs Gingerbread, it has a HVGA screen and although the processor (600mhz) and internal memory (512MB) are a bit disappointing compared to the high spec phones it really is a lot of phone for your money (and has an expandable memory slot).
The Wildfire S is a solid all rounder that provides a good android experience with a good solid phone and at a decent price. Though really if you have £150 to spend the fight between this and the Galaxy mentioned above really will be a tough battle, if you've only around £100 though get the San Francisco, you will not be disappointed.
San Francisco
At about £105 new from Orange this is still one of the elite range of Android budget phones. The handset comes in either Grey or White though it's what you get for your money that's really good. Spec wise the phone looks very average as it's still running eclair and it's only got a 3MP camera though it comes into it's own with the ease of use and the smoothness of how it works. If you're an android enthusiast this isn't going to be pushing the android software to it's maximum though if you're a phone user who wants to dip your toes into android this is the perfect handset.
Samsung Galaxy Ace
This can be bought for around £150 new and is a very, very solid phone from a technical standpoint. With an 800mhz processor behind it and with an update to Gingerbread looking likely (if it's not already out when you read this) the phone really combines the specs of a much more expensive phone with a price that most can afford. The phone holds a very solid 5MP camera (which is now the sort of industry standard) a 3.5" screen and has many of the features of more expensive handsets.
Whilst it doesn't match up anywhere near bigger better brothers Galaxy S and Galaxy S2 it is still a very solid phone and one that combines the Android experience saving money and a solid handset.
Sony Ericsson Xperia X10 Mini and Sony Ericsson Xperia X10 Mini Pro
At around £130 new the Xperia X10 Mini Pro (and for around £50 less the Xperia X10 Mini) are two budget androids with the Pro featuring a qwerty keyboard and come from Sony's growing Xperia range which look like being one of the growing forces on the market. Whilst the "Pro" version is the better phone it's hard to see if that £50 is actually worth the difference unless you really love the qwerty keyboards.
Whilst neither phone is going to blow your mind away neither is going to be a massive disappointment for people wanting an "advanced phone", if you are wanting a true smartphone experience however then you may feel a little bit disappointed. Though neither is a bad phone as such they're just "older" phones.
HTC Wildfire S
Easily the newest handset on this list it is as low as £149.99 from 3 (though you will need to buy a top up with it) and yet for the price you do get a huge amount for your money. The phone was the follow up to the original HTC Wildfire and yet has managed to be more than a simple follow up, it's been a huge step forward. The phones runs Gingerbread, it has a HVGA screen and although the processor (600mhz) and internal memory (512MB) are a bit disappointing compared to the high spec phones it really is a lot of phone for your money (and has an expandable memory slot).
The Wildfire S is a solid all rounder that provides a good android experience with a good solid phone and at a decent price. Though really if you have £150 to spend the fight between this and the Galaxy mentioned above really will be a tough battle, if you've only around £100 though get the San Francisco, you will not be disappointed.
Monday, August 15, 2011
How to take Panoramic photographs with the Samsung Galaxy S2
With such a brilliant quality single shot camera the Samsung Galaxy S2 could be forgiven for just resting on it's laurels however the camera can also take fantastic panoramic photographs as long as you know how...and how a good enough view. Firstly you need to open the camera app and then clicking on the cog icon in the bottom left corner.
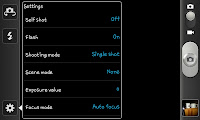 After clicking on the cog icon you will notice the camera settings menu which you can see on the screen shot to the left here. The option you need to select is "Shooting mode" which by default is set to "Single shot". You need to, rather predictably select the
After clicking on the cog icon you will notice the camera settings menu which you can see on the screen shot to the left here. The option you need to select is "Shooting mode" which by default is set to "Single shot". You need to, rather predictably select the
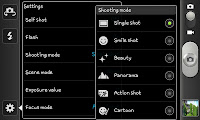 "Panorama" option.
"Panorama" option.
After selecting Panorama you will notice the bottom of the screen changes slight and shows a number count out of 8. What you need to do is take a single picture and then follow the on screen guide lines as the phone automatically takes the following shots to create a panoramic photograph of the area by piecing it together.

This is an image taken of my back garden, the first image was taken of the tree on the far left and the final image just caught the side of the conservatory.
This image is another example of a panoramic shot.
I'd advise using these sorts of photographs for the times when you're in the countryside or at the beach and wanting to capture a long shot, though both of my examples were taken by turning on the spot and taking a more "circular" image as opposed to true panoramic photographs.
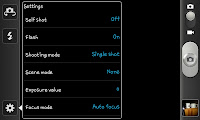 After clicking on the cog icon you will notice the camera settings menu which you can see on the screen shot to the left here. The option you need to select is "Shooting mode" which by default is set to "Single shot". You need to, rather predictably select the
After clicking on the cog icon you will notice the camera settings menu which you can see on the screen shot to the left here. The option you need to select is "Shooting mode" which by default is set to "Single shot". You need to, rather predictably select the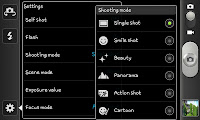 "Panorama" option.
"Panorama" option.After selecting Panorama you will notice the bottom of the screen changes slight and shows a number count out of 8. What you need to do is take a single picture and then follow the on screen guide lines as the phone automatically takes the following shots to create a panoramic photograph of the area by piecing it together.

This is an image taken of my back garden, the first image was taken of the tree on the far left and the final image just caught the side of the conservatory.
This image is another example of a panoramic shot.
I'd advise using these sorts of photographs for the times when you're in the countryside or at the beach and wanting to capture a long shot, though both of my examples were taken by turning on the spot and taking a more "circular" image as opposed to true panoramic photographs.
The secret tricks of Android live wallpapers

In the past we've looked at setting different wallpapers on the Samsung Galaxy S2, with one of the options being "Live Wallpapers". Whilst some of the Live wallpapers are a bit...boring or have a technical function (think of the weather wallpapers) others have secret little things to do.
The "Galaxy" wallpaper (see the screen shot on the left) is one of the more boxing live wallpapers. Whilst it's normal effect is quite good the only "trick" here is that you can "tilt" the galaxy image by dragging your finger to a corner.

The "Nexus" wallpaper creates lines where ever you touch the screen. Whilst this is almost the android version of a windows style screensaver it is fun to see that you do have an effect when your press on the screen.
 The best of the secrets on the Live Wallpapers is on the "Microbes" screen (see left) in which pressing on the screen places some white dots. These dots act as "food" for the microbes who will run over them and then multiply so you can end up with a screen full of microbes like in the screenshot.
The best of the secrets on the Live Wallpapers is on the "Microbes" screen (see left) in which pressing on the screen places some white dots. These dots act as "food" for the microbes who will run over them and then multiply so you can end up with a screen full of microbes like in the screenshot.Whilst these are pointless little secrets it still just adds something, in fact the Microbes screen sort of gives you a mini game if your incredibly bored.
How to secure your Samsung Galaxy S2 with a screen lock password
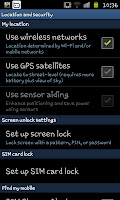 So far on these guides we've looked at 2 of the 3 security lock screen methods on the Samsung Galaxy S2. We've looked at the "Pattern" lock screen and the "PIN" lock screen so it only makes sense to now look at the "Password" lock screen. This is almost certainly the most secure of the 3 possible forms of lock screen security.
So far on these guides we've looked at 2 of the 3 security lock screen methods on the Samsung Galaxy S2. We've looked at the "Pattern" lock screen and the "PIN" lock screen so it only makes sense to now look at the "Password" lock screen. This is almost certainly the most secure of the 3 possible forms of lock screen security.Like the other lock screens you need to open up the Location and security option in
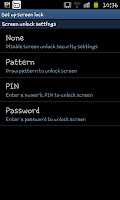 the settings screen. The location and security screen will contain an option called "Set up screen lock" and when clicked it will leave you with a list of 4 choices. The last choice will be "Password" so if you're wanting to set a password click on that one (for the others click the relating links in the opening paragraph).
the settings screen. The location and security screen will contain an option called "Set up screen lock" and when clicked it will leave you with a list of 4 choices. The last choice will be "Password" so if you're wanting to set a password click on that one (for the others click the relating links in the opening paragraph).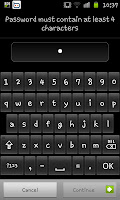 After clicking on password you will see a screen like this one, and be asked to enter a password. Make sure you remember what your password is though the only rule seems to be that it has to be 4 or more characters long. After inputting your password once click on "Continue" in the bottom right hand corner and re-enter it to confirm the right password.
After clicking on password you will see a screen like this one, and be asked to enter a password. Make sure you remember what your password is though the only rule seems to be that it has to be 4 or more characters long. After inputting your password once click on "Continue" in the bottom right hand corner and re-enter it to confirm the right password.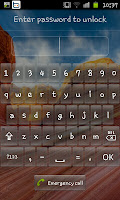
After the password has been confirmed you should lock your screen and then see a lock screen like the screen shot on the left. When you come to this screen you need to enter your password to be able to use the phone. Due to the sheer number of possibilities this really is the most secure system of security you can use form the default screen lock menu.
If you ever feel like disabling the password you will need to unlock the phone, go on to the lock screen menu, re-enter the password and select the "None" option.
Saturday, August 13, 2011
How to get the most from the "Calculator" app on a Samsung Galaxy S2 (including a Scientific Calculator)
Whilst you may or may not have bothered with the "Calculator" app on your Samsung Galaxy S2 it's always best to know that it's there and what it can do. Of course if you've flicked through all of the apps you'll have seen the plain calculator image to the right hand side, though there is a little bit more to the app than first meets the eye.

To find the extra features you need to press the phone's "Menu" button to open up the contextual menu at the bottom of the screen. You'll notice that you have 3 options "Clear history", "Scientific calculator" and "Text Size". Firstly we'll look at the text size option.
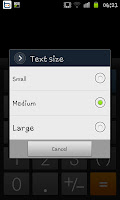 When you click on "Text size" you open up a option menu with "Small", "Medium" and "Large" these, pretty predictably change the size of the numbers on the calculator.
When you click on "Text size" you open up a option menu with "Small", "Medium" and "Large" these, pretty predictably change the size of the numbers on the calculator.
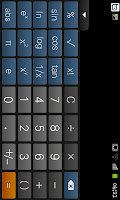 The much more useful option is "Scientific calculator" which is automatically displayed in Landscape mode (see the screen shot to the right) and includes plethora of scientific options we are used to seeing in school text books. The fact the phone includes all the trigonometry functions as well as "Pi." and the roots is a huge help to those studying maths at something like High School or GCSE level.
The much more useful option is "Scientific calculator" which is automatically displayed in Landscape mode (see the screen shot to the right) and includes plethora of scientific options we are used to seeing in school text books. The fact the phone includes all the trigonometry functions as well as "Pi." and the roots is a huge help to those studying maths at something like High School or GCSE level.
One final secret of the "Calculator" comes when you double click on the small arrow that sits between the numbers and the display (it's above the % icon on the Scientific calculator view) you can hide the numbers allowing you to see the "workings" of the equation you've done, something that is very handy in Calculator style tests.

To find the extra features you need to press the phone's "Menu" button to open up the contextual menu at the bottom of the screen. You'll notice that you have 3 options "Clear history", "Scientific calculator" and "Text Size". Firstly we'll look at the text size option.
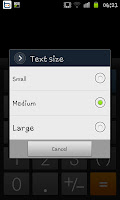 When you click on "Text size" you open up a option menu with "Small", "Medium" and "Large" these, pretty predictably change the size of the numbers on the calculator.
When you click on "Text size" you open up a option menu with "Small", "Medium" and "Large" these, pretty predictably change the size of the numbers on the calculator.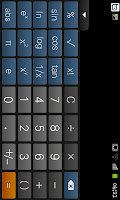 The much more useful option is "Scientific calculator" which is automatically displayed in Landscape mode (see the screen shot to the right) and includes plethora of scientific options we are used to seeing in school text books. The fact the phone includes all the trigonometry functions as well as "Pi." and the roots is a huge help to those studying maths at something like High School or GCSE level.
The much more useful option is "Scientific calculator" which is automatically displayed in Landscape mode (see the screen shot to the right) and includes plethora of scientific options we are used to seeing in school text books. The fact the phone includes all the trigonometry functions as well as "Pi." and the roots is a huge help to those studying maths at something like High School or GCSE level.One final secret of the "Calculator" comes when you double click on the small arrow that sits between the numbers and the display (it's above the % icon on the Scientific calculator view) you can hide the numbers allowing you to see the "workings" of the equation you've done, something that is very handy in Calculator style tests.
How to use the "Places" Android app
When it comes to the under-rated Android apps maybe "Places" is the most under-rated and most often forgotten app. It's icon is a small innocuous looking red marker (see the screen shot to the right) and it looks, kinda dull and boring to be frankly honest though it's one of the most useful applications on Android handsets.

After clicking on the icon you will see a screen like the screen capture on the left hand side with a a search icon and a number of preset icons. If you are wanting to find for example a "Pub" or an "ATM" you can simply click on one of the icons on display; alternatively if your looking for something not given an icon you can type what you want in to the search bar.
 For this example we are going to be searching for "Shopping centres" which I've typed into the search bar and done a search for. As you can see on the screen shot to the right a list of all the local shopping centres is provided. The list includes the destination, the name of the place and the distance from where you've been located (your location is picked up from GPS or the Wireless networks).
For this example we are going to be searching for "Shopping centres" which I've typed into the search bar and done a search for. As you can see on the screen shot to the right a list of all the local shopping centres is provided. The list includes the destination, the name of the place and the distance from where you've been located (your location is picked up from GPS or the Wireless networks).
Where the app really comes into it's own is the fact you can get a list of local hotels or whatever is it, but that the app can quickly gather other useful information for you.
 The screen shot here shows just some of the details you can find using the "Places" app and includes a contact number, and similar places. What is more useful however is that you can then get directions to the place.
The screen shot here shows just some of the details you can find using the "Places" app and includes a contact number, and similar places. What is more useful however is that you can then get directions to the place.
In a practical sense this app could help your book a restaurant whilst on holiday or find a campsite at the last minute. However maybe at it's best it'll help you locate a specific building, for example an office block where you have an interview or a local ATM when you've run out of cash.
As with many of the "locational" applications (including "Maps" and "Navigation") this will use mobile internet and may run down the battery of your device slightly quicker than normal so just be aware of this.

After clicking on the icon you will see a screen like the screen capture on the left hand side with a a search icon and a number of preset icons. If you are wanting to find for example a "Pub" or an "ATM" you can simply click on one of the icons on display; alternatively if your looking for something not given an icon you can type what you want in to the search bar.
 For this example we are going to be searching for "Shopping centres" which I've typed into the search bar and done a search for. As you can see on the screen shot to the right a list of all the local shopping centres is provided. The list includes the destination, the name of the place and the distance from where you've been located (your location is picked up from GPS or the Wireless networks).
For this example we are going to be searching for "Shopping centres" which I've typed into the search bar and done a search for. As you can see on the screen shot to the right a list of all the local shopping centres is provided. The list includes the destination, the name of the place and the distance from where you've been located (your location is picked up from GPS or the Wireless networks). Where the app really comes into it's own is the fact you can get a list of local hotels or whatever is it, but that the app can quickly gather other useful information for you.
 The screen shot here shows just some of the details you can find using the "Places" app and includes a contact number, and similar places. What is more useful however is that you can then get directions to the place.
The screen shot here shows just some of the details you can find using the "Places" app and includes a contact number, and similar places. What is more useful however is that you can then get directions to the place.In a practical sense this app could help your book a restaurant whilst on holiday or find a campsite at the last minute. However maybe at it's best it'll help you locate a specific building, for example an office block where you have an interview or a local ATM when you've run out of cash.
As with many of the "locational" applications (including "Maps" and "Navigation") this will use mobile internet and may run down the battery of your device slightly quicker than normal so just be aware of this.
How to back up a Samsung Galaxy S2 via Kies
With the newer Samsung phones you may have been advised to download a program called Samsung Kies from the Samsung website. Kies is a program in which you do things such as move files files, edit contacts and most usefully back up your phone. This guide, although based on backing up a Samsung Galaxy S2 will work for most newer Samsung phones, and can be very useful if you ever end up with any issues.
Firstly you'll of course need to download Kies on to your PC or Laptop and then connect your phone by a USB cable to your computer device. After doing that you should open Kies and you'll see a screen like the one above. From this screen you'll notice 4 tabs along the top, the one you need to select is "Back up/Restore" which is the tab on the extreme right. After pressing on that your screen should look a bitt like the image on the left.
On the"Back up/Restore" tab you need to select what options you actually want to back up. For example your texts and call log, or you photographs. Just note before selecting your options that if you have all your photographs or music on your laptop/PC you may be better off not backing these up as they can take some considerable time to back up and it can be a waste if you already have the tracks and images stored.
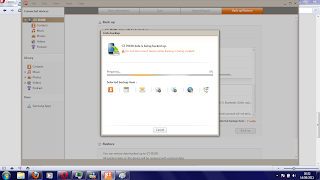 After selecting everything you want to back up click on "Back up" (under the list of items) and you should see your screen look like the shot to the left. This is the programming backing up your phone and can take a while depending on what you have chosen to actually back up. As said above backing up a large collection of music files CAN take a very long time, whilst a few tracks will be nice and quick.
After selecting everything you want to back up click on "Back up" (under the list of items) and you should see your screen look like the shot to the left. This is the programming backing up your phone and can take a while depending on what you have chosen to actually back up. As said above backing up a large collection of music files CAN take a very long time, whilst a few tracks will be nice and quick.
 After all the information has been backed up you'll see the a screen like the one to the right with a ticks over the things that you backed up. To find the backed up settings they will be stored in the folder directory that you can see under the list of items (in the example case it was C\Users\Scott\Documents\SamsungKies\GT-19100) and can be used for restore purposes if you need them (i.e. after a factory reset).
After all the information has been backed up you'll see the a screen like the one to the right with a ticks over the things that you backed up. To find the backed up settings they will be stored in the folder directory that you can see under the list of items (in the example case it was C\Users\Scott\Documents\SamsungKies\GT-19100) and can be used for restore purposes if you need them (i.e. after a factory reset).
Firstly you'll of course need to download Kies on to your PC or Laptop and then connect your phone by a USB cable to your computer device. After doing that you should open Kies and you'll see a screen like the one above. From this screen you'll notice 4 tabs along the top, the one you need to select is "Back up/Restore" which is the tab on the extreme right. After pressing on that your screen should look a bitt like the image on the left.
On the"Back up/Restore" tab you need to select what options you actually want to back up. For example your texts and call log, or you photographs. Just note before selecting your options that if you have all your photographs or music on your laptop/PC you may be better off not backing these up as they can take some considerable time to back up and it can be a waste if you already have the tracks and images stored.
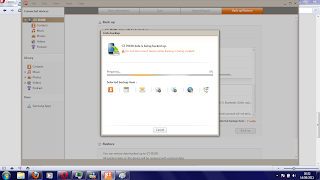 After selecting everything you want to back up click on "Back up" (under the list of items) and you should see your screen look like the shot to the left. This is the programming backing up your phone and can take a while depending on what you have chosen to actually back up. As said above backing up a large collection of music files CAN take a very long time, whilst a few tracks will be nice and quick.
After selecting everything you want to back up click on "Back up" (under the list of items) and you should see your screen look like the shot to the left. This is the programming backing up your phone and can take a while depending on what you have chosen to actually back up. As said above backing up a large collection of music files CAN take a very long time, whilst a few tracks will be nice and quick. After all the information has been backed up you'll see the a screen like the one to the right with a ticks over the things that you backed up. To find the backed up settings they will be stored in the folder directory that you can see under the list of items (in the example case it was C\Users\Scott\Documents\SamsungKies\GT-19100) and can be used for restore purposes if you need them (i.e. after a factory reset).
After all the information has been backed up you'll see the a screen like the one to the right with a ticks over the things that you backed up. To find the backed up settings they will be stored in the folder directory that you can see under the list of items (in the example case it was C\Users\Scott\Documents\SamsungKies\GT-19100) and can be used for restore purposes if you need them (i.e. after a factory reset).How to change the font size in the Gmail app on Android phones
Although we've shown you how to change the size of the font on the normal screens of the Samsung Galaxy S2 there is a very well hidden secret on changing the size of the font in the Gmail app. Firstly you need to open the Gmail app which should look something like the screen like the screenshot to the right hand side with all your e-mails in it.
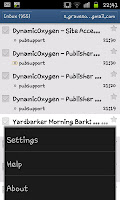 Whilst in your your Gmail screen press the phones menu button and then click on the contextual option that says "More". After doing this you will notice 3 options at the bottom of the screen: "Settings", "Help" and "About", from here you need to select "Settings".
Whilst in your your Gmail screen press the phones menu button and then click on the contextual option that says "More". After doing this you will notice 3 options at the bottom of the screen: "Settings", "Help" and "About", from here you need to select "Settings".
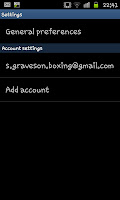 In the settings screen you will see something like this screen to the right. The selection you need is that of your e-mail address, so in this example I need to select "s.graveson.boxing@gmail.com". Of course if you have a number of Gmail accounts synced to your phone you will need to select the specific one that you want to change the font size on.
In the settings screen you will see something like this screen to the right. The selection you need is that of your e-mail address, so in this example I need to select "s.graveson.boxing@gmail.com". Of course if you have a number of Gmail accounts synced to your phone you will need to select the specific one that you want to change the font size on.
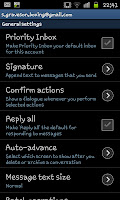
After clicking on the account name (your Gmail address) you will see the option screen that is shown on the left with a number of options. Near the bottom of the screenshot you can see "Message text size" with an arrow next to it, select this one to open up a list of sizes.
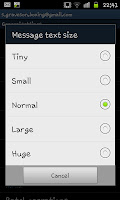
The sizes on offer are "Tiny", "Small", "Normal", "Large" and "Huge" (as you can see in the list to the right hand side)
feel free to select whichever of these you wish to use. If you use a number of different Gmail accounts you may wish to change the size of them all, though you will need to do them individually.
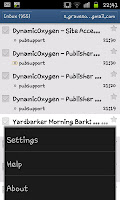 Whilst in your your Gmail screen press the phones menu button and then click on the contextual option that says "More". After doing this you will notice 3 options at the bottom of the screen: "Settings", "Help" and "About", from here you need to select "Settings".
Whilst in your your Gmail screen press the phones menu button and then click on the contextual option that says "More". After doing this you will notice 3 options at the bottom of the screen: "Settings", "Help" and "About", from here you need to select "Settings".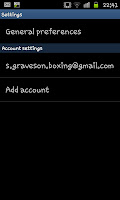 In the settings screen you will see something like this screen to the right. The selection you need is that of your e-mail address, so in this example I need to select "s.graveson.boxing@gmail.com". Of course if you have a number of Gmail accounts synced to your phone you will need to select the specific one that you want to change the font size on.
In the settings screen you will see something like this screen to the right. The selection you need is that of your e-mail address, so in this example I need to select "s.graveson.boxing@gmail.com". Of course if you have a number of Gmail accounts synced to your phone you will need to select the specific one that you want to change the font size on.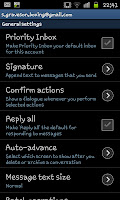
After clicking on the account name (your Gmail address) you will see the option screen that is shown on the left with a number of options. Near the bottom of the screenshot you can see "Message text size" with an arrow next to it, select this one to open up a list of sizes.
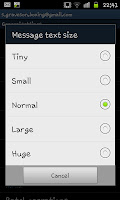
The sizes on offer are "Tiny", "Small", "Normal", "Large" and "Huge" (as you can see in the list to the right hand side)
feel free to select whichever of these you wish to use. If you use a number of different Gmail accounts you may wish to change the size of them all, though you will need to do them individually.
Friday, August 12, 2011
How to make sure that Facebook syncs properly on a Samsung Galaxy S2
Whilst you may have added your facebook information to your Samsung Galaxy S2 and synced the phones up originally, and added contacts to your address book as a result you may have noticed some issues. In fact one of the big problems you likely will have encountered is that the phone doesn't notify you of messages or similar things. To sort this issue you may wish to read the rest of this guide.
The first thing you will nee to to is open up the "Accounts and sync" screen in the Settings menu. To do this press "Menu" on a home screen, then "Settings" and find "Accounts and sync". At this stage you should see a screen like the one to the right with with a number of various accounts synced to the phone. The one you need to select is
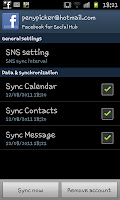 "Facebook for Social Hub" (you may have 2 facebook options so make sure you select the right one). After doing that you should see a screen like the one to the left with 3 options with tick boxes, make sure each of those is ticked and then click on "SNS setting". The SNS setting is the important option that many people haven't actually looked at, probably thinking it's rather complicated but it's a key option.
"Facebook for Social Hub" (you may have 2 facebook options so make sure you select the right one). After doing that you should see a screen like the one to the left with 3 options with tick boxes, make sure each of those is ticked and then click on "SNS setting". The SNS setting is the important option that many people haven't actually looked at, probably thinking it's rather complicated but it's a key option.
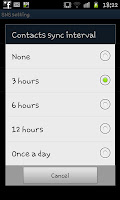 After pressing "SNS setting" you will then be given a list with "Sync Calendar", "Sync Contacts" and "Sync Messages". You need to select one of those then you'll see a screen like this one with a list of options regarding to time. When you select one of those you will notice your Facebook will sync up that category (Contacts, Calendar or Messages) at the set time. Make sure you set all 3 so that the phone automatically
After pressing "SNS setting" you will then be given a list with "Sync Calendar", "Sync Contacts" and "Sync Messages". You need to select one of those then you'll see a screen like this one with a list of options regarding to time. When you select one of those you will notice your Facebook will sync up that category (Contacts, Calendar or Messages) at the set time. Make sure you set all 3 so that the phone automatically
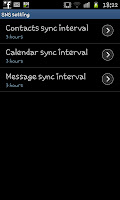 updates them when it needs to. So this will help keep your Calendar up to date and your Contacts synced if a friend changes their number (and updates their own facebook).
updates them when it needs to. So this will help keep your Calendar up to date and your Contacts synced if a friend changes their number (and updates their own facebook).
Sadly it seems that the minimum setting currently available is 3 hours so if you need to sync more regularly you may need to manually sync the app up just to keep up to date, though for normal people 3 hours could well be regular enough syncing time.
For most people they may have already assumed they were automatically syncing, if you've not found the phone to be synching make sure you check your SNS settings as that seems to be the common error.
The first thing you will nee to to is open up the "Accounts and sync" screen in the Settings menu. To do this press "Menu" on a home screen, then "Settings" and find "Accounts and sync". At this stage you should see a screen like the one to the right with with a number of various accounts synced to the phone. The one you need to select is
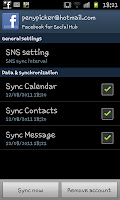 "Facebook for Social Hub" (you may have 2 facebook options so make sure you select the right one). After doing that you should see a screen like the one to the left with 3 options with tick boxes, make sure each of those is ticked and then click on "SNS setting". The SNS setting is the important option that many people haven't actually looked at, probably thinking it's rather complicated but it's a key option.
"Facebook for Social Hub" (you may have 2 facebook options so make sure you select the right one). After doing that you should see a screen like the one to the left with 3 options with tick boxes, make sure each of those is ticked and then click on "SNS setting". The SNS setting is the important option that many people haven't actually looked at, probably thinking it's rather complicated but it's a key option.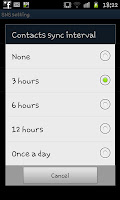 After pressing "SNS setting" you will then be given a list with "Sync Calendar", "Sync Contacts" and "Sync Messages". You need to select one of those then you'll see a screen like this one with a list of options regarding to time. When you select one of those you will notice your Facebook will sync up that category (Contacts, Calendar or Messages) at the set time. Make sure you set all 3 so that the phone automatically
After pressing "SNS setting" you will then be given a list with "Sync Calendar", "Sync Contacts" and "Sync Messages". You need to select one of those then you'll see a screen like this one with a list of options regarding to time. When you select one of those you will notice your Facebook will sync up that category (Contacts, Calendar or Messages) at the set time. Make sure you set all 3 so that the phone automatically 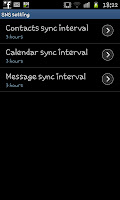 updates them when it needs to. So this will help keep your Calendar up to date and your Contacts synced if a friend changes their number (and updates their own facebook).
updates them when it needs to. So this will help keep your Calendar up to date and your Contacts synced if a friend changes their number (and updates their own facebook).Sadly it seems that the minimum setting currently available is 3 hours so if you need to sync more regularly you may need to manually sync the app up just to keep up to date, though for normal people 3 hours could well be regular enough syncing time.
For most people they may have already assumed they were automatically syncing, if you've not found the phone to be synching make sure you check your SNS settings as that seems to be the common error.
Thursday, August 11, 2011
How to use the Navigation App on Android
Smartphones really do seem to have a never ending list of uses and whether you've got a band new Samsung Galaxy S2 or a or a really old HTC Wildfire
or a or a really old HTC Wildfire you'll be able to use it to navigate your way around a town, city or even the country thanks to the Navigate app. Firstly you will need to find the app which resembles a blue triangle (see the screen shot to the right for an example of how it may look in an app draw).
you'll be able to use it to navigate your way around a town, city or even the country thanks to the Navigate app. Firstly you will need to find the app which resembles a blue triangle (see the screen shot to the right for an example of how it may look in an app draw).
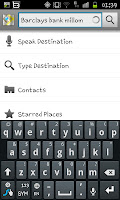 After opening the app you will be asked to allow the use of GPS. The GPS will need to be turned on for the navigational purposes so turn it on when prompted.
After opening the app you will be asked to allow the use of GPS. The GPS will need to be turned on for the navigational purposes so turn it on when prompted.
After turning on GPS you will see a screen like the one to the left. What you need to do is click on either "Speak destination" or, as I've done in the screen shot "Type destination". Once you've got your destination in the search bar press on the magnifying glass and your phone will figure out (via GPS) the best route for you to get from where you are to the destination)
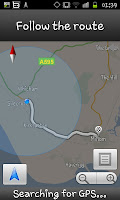
When your phone has worked out your route you will be be shown a map like the one to the right for you to follow and thanks to the GPS being enabled you can actually track your progress (with you being the blue "dot" and the checkered flag being the destination). If you wish to zoom in for a better accuracy you can use the magnifying the magnifying glass in the bottom corner to zoom in however a more useful function is the directions screen. To access the directions screen you need to click on the little "list" icon.
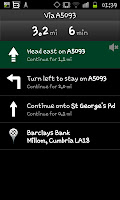
The directions screen is wonderfully simple telling you the road you need to go on, the direction and the distance. Though this isn't the end of the wonders of the Navigation app. If you click on one of the directions
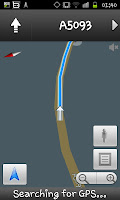 you'll get a screen like the one on the right which shows your actual progress through that stage in a sort of "birds eye".
you'll get a screen like the one on the right which shows your actual progress through that stage in a sort of "birds eye".
From the screen to the right you have 3 options. You can go back to the directions screen (press on the list icon), you can go to the next stage (press the arrow along the top) or you can go to street view (press the man at the right hand side).
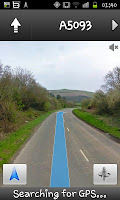
Street view gives you the most detailed image of where you are looking at and is a great way to check that you're in the right place, going in the right direction. From the Street View you can again scroll through the stages of your route by pressing the arrows along the top of the screen.
Although the app may be trying to help drivers (and it does with a number of it's more advanced functions) it can also help those lost in a new city who are looking for something like a landmark or a hotel (and using street view really makes that simple).
It needs to be noted that using navigation will use up data (whether it's mobile data or Wi-Fi you will need to be connected to one or the other) and as it's running GPS you may find that your battery will run down quicker than usual so don't use it for prolonged durations with out the ability to change the handset. Whilst you should be able to get a few hours out of a full charge, a car charger will be needed if you are trying to cover the country whilst using the app.
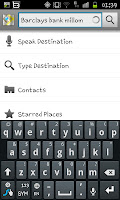 After opening the app you will be asked to allow the use of GPS. The GPS will need to be turned on for the navigational purposes so turn it on when prompted.
After opening the app you will be asked to allow the use of GPS. The GPS will need to be turned on for the navigational purposes so turn it on when prompted.After turning on GPS you will see a screen like the one to the left. What you need to do is click on either "Speak destination" or, as I've done in the screen shot "Type destination". Once you've got your destination in the search bar press on the magnifying glass and your phone will figure out (via GPS) the best route for you to get from where you are to the destination)
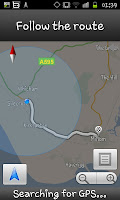
When your phone has worked out your route you will be be shown a map like the one to the right for you to follow and thanks to the GPS being enabled you can actually track your progress (with you being the blue "dot" and the checkered flag being the destination). If you wish to zoom in for a better accuracy you can use the magnifying the magnifying glass in the bottom corner to zoom in however a more useful function is the directions screen. To access the directions screen you need to click on the little "list" icon.
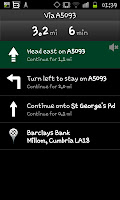
The directions screen is wonderfully simple telling you the road you need to go on, the direction and the distance. Though this isn't the end of the wonders of the Navigation app. If you click on one of the directions
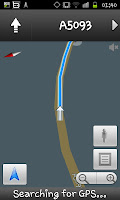 you'll get a screen like the one on the right which shows your actual progress through that stage in a sort of "birds eye".
you'll get a screen like the one on the right which shows your actual progress through that stage in a sort of "birds eye". From the screen to the right you have 3 options. You can go back to the directions screen (press on the list icon), you can go to the next stage (press the arrow along the top) or you can go to street view (press the man at the right hand side).
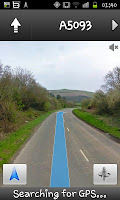
Street view gives you the most detailed image of where you are looking at and is a great way to check that you're in the right place, going in the right direction. From the Street View you can again scroll through the stages of your route by pressing the arrows along the top of the screen.
Although the app may be trying to help drivers (and it does with a number of it's more advanced functions) it can also help those lost in a new city who are looking for something like a landmark or a hotel (and using street view really makes that simple).
It needs to be noted that using navigation will use up data (whether it's mobile data or Wi-Fi you will need to be connected to one or the other) and as it's running GPS you may find that your battery will run down quicker than usual so don't use it for prolonged durations with out the ability to change the handset. Whilst you should be able to get a few hours out of a full charge, a car charger will be needed if you are trying to cover the country whilst using the app.
Subscribe to:
Posts (Atom)














