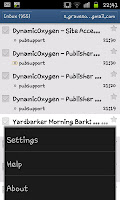 Whilst in your your Gmail screen press the phones menu button and then click on the contextual option that says "More". After doing this you will notice 3 options at the bottom of the screen: "Settings", "Help" and "About", from here you need to select "Settings".
Whilst in your your Gmail screen press the phones menu button and then click on the contextual option that says "More". After doing this you will notice 3 options at the bottom of the screen: "Settings", "Help" and "About", from here you need to select "Settings".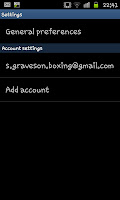 In the settings screen you will see something like this screen to the right. The selection you need is that of your e-mail address, so in this example I need to select "s.graveson.boxing@gmail.com". Of course if you have a number of Gmail accounts synced to your phone you will need to select the specific one that you want to change the font size on.
In the settings screen you will see something like this screen to the right. The selection you need is that of your e-mail address, so in this example I need to select "s.graveson.boxing@gmail.com". Of course if you have a number of Gmail accounts synced to your phone you will need to select the specific one that you want to change the font size on.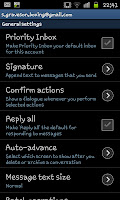
After clicking on the account name (your Gmail address) you will see the option screen that is shown on the left with a number of options. Near the bottom of the screenshot you can see "Message text size" with an arrow next to it, select this one to open up a list of sizes.
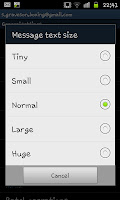
The sizes on offer are "Tiny", "Small", "Normal", "Large" and "Huge" (as you can see in the list to the right hand side)
feel free to select whichever of these you wish to use. If you use a number of different Gmail accounts you may wish to change the size of them all, though you will need to do them individually.

No comments:
Post a Comment