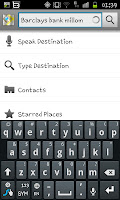 After opening the app you will be asked to allow the use of GPS. The GPS will need to be turned on for the navigational purposes so turn it on when prompted.
After opening the app you will be asked to allow the use of GPS. The GPS will need to be turned on for the navigational purposes so turn it on when prompted.After turning on GPS you will see a screen like the one to the left. What you need to do is click on either "Speak destination" or, as I've done in the screen shot "Type destination". Once you've got your destination in the search bar press on the magnifying glass and your phone will figure out (via GPS) the best route for you to get from where you are to the destination)
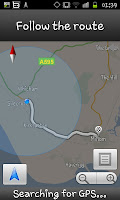
When your phone has worked out your route you will be be shown a map like the one to the right for you to follow and thanks to the GPS being enabled you can actually track your progress (with you being the blue "dot" and the checkered flag being the destination). If you wish to zoom in for a better accuracy you can use the magnifying the magnifying glass in the bottom corner to zoom in however a more useful function is the directions screen. To access the directions screen you need to click on the little "list" icon.
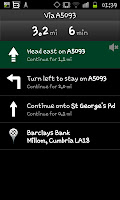
The directions screen is wonderfully simple telling you the road you need to go on, the direction and the distance. Though this isn't the end of the wonders of the Navigation app. If you click on one of the directions
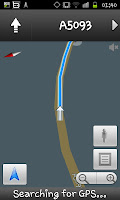 you'll get a screen like the one on the right which shows your actual progress through that stage in a sort of "birds eye".
you'll get a screen like the one on the right which shows your actual progress through that stage in a sort of "birds eye". From the screen to the right you have 3 options. You can go back to the directions screen (press on the list icon), you can go to the next stage (press the arrow along the top) or you can go to street view (press the man at the right hand side).
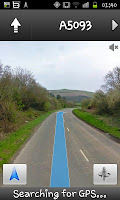
Street view gives you the most detailed image of where you are looking at and is a great way to check that you're in the right place, going in the right direction. From the Street View you can again scroll through the stages of your route by pressing the arrows along the top of the screen.
Although the app may be trying to help drivers (and it does with a number of it's more advanced functions) it can also help those lost in a new city who are looking for something like a landmark or a hotel (and using street view really makes that simple).
It needs to be noted that using navigation will use up data (whether it's mobile data or Wi-Fi you will need to be connected to one or the other) and as it's running GPS you may find that your battery will run down quicker than usual so don't use it for prolonged durations with out the ability to change the handset. Whilst you should be able to get a few hours out of a full charge, a car charger will be needed if you are trying to cover the country whilst using the app.

No comments:
Post a Comment