If you're in the UK, like we are, you'll have heard all about how 4G is going to revolutionise mobile internet and spread across the country like wildfire. We all know that 4G is going to be incredibly quick when you can get it, but before it comes to where we are we decided to find out what speed our mobile internet could get up to.
If you're like us, and curios as to what speed you can browse the net on your phone we'd advise downloading the "Speedtest.net" app from Ookla.
The app, that looks something like the image on the left is incredibly simple and gives you 3 important measures of your internet's speed.
Firstly the app finds your "ping" speed. This number, displayed in the top left of the screen, should ideally be a low number. Below 100 is good with a mobile. The best we've seen through mobile internet is a 54 so anything better than 50 should be viewed as amazing.
The app then finds your download speed. This is how quickly data goes from the internet to your phone. This speed determines thinks like how quickly a movie downloads to your phone, how smooth internet radio or streamed music is and how quick general browsing is. For this test the higher the number the better.
The final test the phone does is find your upload speed. This number relates to how long it takes to upload things, for example pictures to facebook and videos to youtube. As with the download speed, a bigger number is better though it'll be incredibly rare for this number to be anywhere near your download speed (in fact it'd be a shock to even be 1/2 of your download speed).
Unfortunately whilst the three tests are excellent, you speed can change at a moments notice, doing tests one after another can render very different figures due to changes outside of your control. Unfortunately this is just something you will need to put up with.
Note-If you're ping is over 1000 and your download speed is 0 it's often best resetting your phone's internet and doing another test as it's likely your phone isn't actually getting a "true" connection at that point.
Sunday, September 15, 2013
Wednesday, July 3, 2013
How to use the "Dual camera" feature on a Samsung Galaxy S4
One of the big selling points (or gimmicks, depending on how you see things) with the Samsung Galaxy S4 was the ability to take a picture with both the front camera and the main camera at the same time.
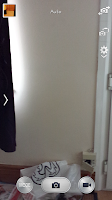 The idea was that the photographer could be included in photographs and videos or could be at a party on Skype and be included in a video conversation along with others in the room.Sadly beause we're pretty much doing this guide on the fly we're unable to truly show off how useful the feature is, but we can show you how to do.
The idea was that the photographer could be included in photographs and videos or could be at a party on Skype and be included in a video conversation along with others in the room.Sadly beause we're pretty much doing this guide on the fly we're unable to truly show off how useful the feature is, but we can show you how to do.
Firstly you will need top open the camera app. From the Camera app you will notice 3 symbols on the top right hand side of the screen. The top of those 3 options allows you to switch from the front camera to main camera (and vice versa). The bottom of the 3 options opens up the camera menu. So instead of clicking on either of those two you need to select the middle option.
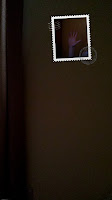 When you've pressed that icon you will notice a stamp like shape taken up by whatever is in the view of the other camera (as you can see in the image on the left, it's my hand!)
When you've pressed that icon you will notice a stamp like shape taken up by whatever is in the view of the other camera (as you can see in the image on the left, it's my hand!)
Of course this feature was made with certain purposes in mind though I could imagine a number of other scenarios including for example, taking a photograph of yourself somewhere rather unique (i.e. the top of a mountain) or with someone special (for example a celebrity) though it can, of course be used for various humorous pictures if you've the creativity to think of things.
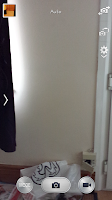 The idea was that the photographer could be included in photographs and videos or could be at a party on Skype and be included in a video conversation along with others in the room.Sadly beause we're pretty much doing this guide on the fly we're unable to truly show off how useful the feature is, but we can show you how to do.
The idea was that the photographer could be included in photographs and videos or could be at a party on Skype and be included in a video conversation along with others in the room.Sadly beause we're pretty much doing this guide on the fly we're unable to truly show off how useful the feature is, but we can show you how to do.Firstly you will need top open the camera app. From the Camera app you will notice 3 symbols on the top right hand side of the screen. The top of those 3 options allows you to switch from the front camera to main camera (and vice versa). The bottom of the 3 options opens up the camera menu. So instead of clicking on either of those two you need to select the middle option.
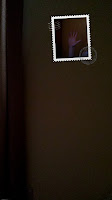 When you've pressed that icon you will notice a stamp like shape taken up by whatever is in the view of the other camera (as you can see in the image on the left, it's my hand!)
When you've pressed that icon you will notice a stamp like shape taken up by whatever is in the view of the other camera (as you can see in the image on the left, it's my hand!)Of course this feature was made with certain purposes in mind though I could imagine a number of other scenarios including for example, taking a photograph of yourself somewhere rather unique (i.e. the top of a mountain) or with someone special (for example a celebrity) though it can, of course be used for various humorous pictures if you've the creativity to think of things.
How to change the clock format on the Samsung Galaxy S4
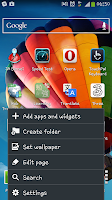 Most people seem to dislike using a 24 hour clock. It's always been a mystery to me as to why you'd dislike it but some folk just really don't get it. As a result of that we've decided to help show you folks how to change the clock format from the 24 hour format (popularly referred to as "Military time") to the more common 12 hour format.
Most people seem to dislike using a 24 hour clock. It's always been a mystery to me as to why you'd dislike it but some folk just really don't get it. As a result of that we've decided to help show you folks how to change the clock format from the 24 hour format (popularly referred to as "Military time") to the more common 12 hour format.Firstly you will need to go into the "Settings" menu which you do by pressing the phones menu button on any of the home screens and then clicking on "Settings" which is at the bottom of the pop up menu.
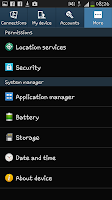
On the settings screen you need to select on the "More" tab which is on the extreme right of the "Menu" screen. This screen has a lot of options and settings that you can fiddle with though for the sake of changing the clock format you need to select the "Date and time" option which should be near the bottom of the screen.
 After selecting on the "Date and time" option you will see a new screen with a number of date based option. For the sake of the guide you need to unselect the "Use 24-hour format" if you wish to use a 12 hour clock format (with AM/PM showing at the top of the phone) or select the option to continue to use a 24 hour clock.
After selecting on the "Date and time" option you will see a new screen with a number of date based option. For the sake of the guide you need to unselect the "Use 24-hour format" if you wish to use a 12 hour clock format (with AM/PM showing at the top of the phone) or select the option to continue to use a 24 hour clock. The choice of format is of course yours to decide.
Wednesday, June 26, 2013
How to change the font size on a Samsung Galaxy S4
Although phone screens are slowly getting bigger as standard, they can still sometimes be hard to read. With the Samsung Galaxy S4 you easily change the font size to suit you and your needs. This guide will show you exactly how that is done.
 Firstly, as with almost every display guide you will need to access the settings screens. To do this you press "Menu" on a home screen and click settings from the pop up menu (see picture at the top of this guide for clarification, if needed).
Firstly, as with almost every display guide you will need to access the settings screens. To do this you press "Menu" on a home screen and click settings from the pop up menu (see picture at the top of this guide for clarification, if needed).
From the Settings screen (see right) you will see 4 tabs at the top. By default the phone will have opened the "Connections" tab, so you will now need to click on the "My device" tab next to it, so you can find the "Display" sub menu.
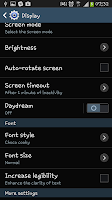 In the "My device" tab you will see "Display" near the top. From here you need to click on that and then scroll down the "Display" menu until you come to the "Font" section.
In the "My device" tab you will see "Display" near the top. From here you need to click on that and then scroll down the "Display" menu until you come to the "Font" section.
The "Font" section includes 3 options, a "Font style" a "Font size and an "Increase legibility" options. For the sake of this guide click on "Font size".
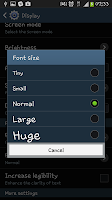
After clicking on "Font size" you will see a new menu open up with a choice of 5 options. By default the phone is set to "Normal" though you can select "Tiny", "Small", "Normal", "Large" and "Huge" depending on how you wish to personalise things.
One thing to note is that the "Huge" setting only applies to certain apps (with the rest resorting to the "Large" setting. This also doesn't cover EVERYTHING on the phone but does the menu's most apps and various other bits and bobs that you may feature writing.
Of course if at any point you want to change the size back you just need to go through the same steps and select the size you prefer.
 Firstly, as with almost every display guide you will need to access the settings screens. To do this you press "Menu" on a home screen and click settings from the pop up menu (see picture at the top of this guide for clarification, if needed).
Firstly, as with almost every display guide you will need to access the settings screens. To do this you press "Menu" on a home screen and click settings from the pop up menu (see picture at the top of this guide for clarification, if needed).From the Settings screen (see right) you will see 4 tabs at the top. By default the phone will have opened the "Connections" tab, so you will now need to click on the "My device" tab next to it, so you can find the "Display" sub menu.
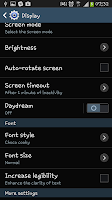 In the "My device" tab you will see "Display" near the top. From here you need to click on that and then scroll down the "Display" menu until you come to the "Font" section.
In the "My device" tab you will see "Display" near the top. From here you need to click on that and then scroll down the "Display" menu until you come to the "Font" section.The "Font" section includes 3 options, a "Font style" a "Font size and an "Increase legibility" options. For the sake of this guide click on "Font size".
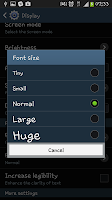
After clicking on "Font size" you will see a new menu open up with a choice of 5 options. By default the phone is set to "Normal" though you can select "Tiny", "Small", "Normal", "Large" and "Huge" depending on how you wish to personalise things.
One thing to note is that the "Huge" setting only applies to certain apps (with the rest resorting to the "Large" setting. This also doesn't cover EVERYTHING on the phone but does the menu's most apps and various other bits and bobs that you may feature writing.
Of course if at any point you want to change the size back you just need to go through the same steps and select the size you prefer.
Tuesday, June 25, 2013
How to tether (USB) with a Samsung Galaxy S4
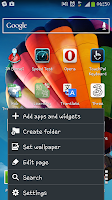 I have recently moved house and as anyone who moves house will know the internet connection they have won't be instantly activated at their new home. Fortunately thanks the "The One Plan" from 3 I've not been without internet thanks to the ability to tether that the plan includes.
I have recently moved house and as anyone who moves house will know the internet connection they have won't be instantly activated at their new home. Fortunately thanks the "The One Plan" from 3 I've not been without internet thanks to the ability to tether that the plan includes.Tethering, for simplicity terms is where a laptop (or computer, or games console, etc) shares the internet signal that the phone is using. Effectively it uses the phone as a modem. You can tether either by bluetooth or by USB
This guide will show you how to tether with a Samsung Galaxy S4 via a USB cable (that now comes as standard as part of the phones charger). Though before we go any further there are a few things to be aware of.
Firstly your phone will need to be picking up a mobile internet signal, secondly you will need to have your phone connected to whichever device you want to use (via USB) and thirdly you can incur data charges (and a lot of them for tethering) so make sure your plan allows tethering!
 To start you will need to open up the phone's "Settings" menu. If you don't know how yo do this, you will need to go to a home scree and press the phone's "Menu" button, then select "Settings".
To start you will need to open up the phone's "Settings" menu. If you don't know how yo do this, you will need to go to a home scree and press the phone's "Menu" button, then select "Settings".The first screen you will see in the settings screen is the "Connections" screen which will look like the screenshot on the right hand side. The first option you need to select from this menu is "More networks".
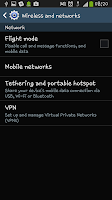 The screen you will then be taken to should look like the one on the left with 4 options. The one you need to select at this point is the 3rd one down, the one called "Tethering and portable hotspot".
The screen you will then be taken to should look like the one on the left with 4 options. The one you need to select at this point is the 3rd one down, the one called "Tethering and portable hotspot".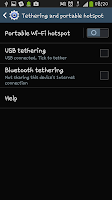 After selecting the "Tethering and portable hotspot" option will see a new menu with 4 options (including "Help") from this set of options click on "USB tethering" and make sure a little tick goes in to the box.
After selecting the "Tethering and portable hotspot" option will see a new menu with 4 options (including "Help") from this set of options click on "USB tethering" and make sure a little tick goes in to the box.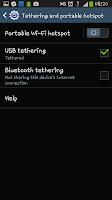 After you've ticked the "USB tethering" option you should notice that not only has the box got a tick in but that a new icon has appeared at the top of your screen (a little blue one that you can see in the bottom screen on the left). This means the phone is sharing a connection with your device.
After you've ticked the "USB tethering" option you should notice that not only has the box got a tick in but that a new icon has appeared at the top of your screen (a little blue one that you can see in the bottom screen on the left). This means the phone is sharing a connection with your device.Now the next step depends on what you are connecting it to. For a laptop or computer your device should treat the connection as a simple wired connection, as if you were using a USB modem (because that's effectively what you are doing) for other devices, i.e and Xbox or a Wii things may be a little more complicated (unfortunately we've not tested those).
When you are done tethering you merely need to unplug the cable from your phone or untick the "USB tethering" check box.
Once again, before you use this guide, be aware, tethering can run up major data charges. Please make sure you are on a plan that allows tethering and make sure you stay inside your limits.
How to show the battery % on a Samsung Galaxy S4
One of the problems with most mobile phones now a days is that the battery gauge is too hard to really understand. In the past the battery graphic used to be broken up in to sections representing a %. For example a battery might show 5 sections with each one representing 20% of a fully charged battery. Now however we just have a green bar with no real indicator of what we have left.
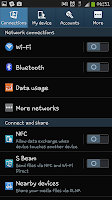 Sure you can go through the menu's to check whenever you want, but wouldn't life just be easier if the phone told you what was left in the battery?
Sure you can go through the menu's to check whenever you want, but wouldn't life just be easier if the phone told you what was left in the battery?
This guide will show you how to make the battery (as a %) show up in the notification bar allowing you to keep tabs on your battery level at all times, with out the need to navigate various menu's.
To start you will need to enter the settings screen. So go to a homepage and press the phone's "Menu" button, then select "Settings".
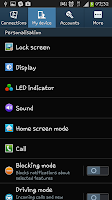 After opening the settings screen you will need to select the "My device" tab from along the top of the screen. Clicking "My device" should take you to a screen like the one in the screen shot to the left.
After opening the settings screen you will need to select the "My device" tab from along the top of the screen. Clicking "My device" should take you to a screen like the one in the screen shot to the left.
After clicking on "My Device" you need to select the "Display" option from the
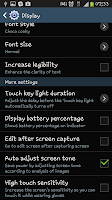 list. It should be the second on down(as you can see in the screen shot).
list. It should be the second on down(as you can see in the screen shot).
When you click display you should be taken to a whole new list of options. From here you need to scroll down until you see a header for "More settings".
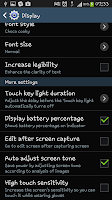 In the "More settings" section of the display menu you should be able to find a check box for "Display battery percentage". If you tick this box you will then notice that there is now a small "%" icon and number next to the battery icon allowing you to know exactly how much battery you have left at any time.
In the "More settings" section of the display menu you should be able to find a check box for "Display battery percentage". If you tick this box you will then notice that there is now a small "%" icon and number next to the battery icon allowing you to know exactly how much battery you have left at any time.
Of course, as with most things "Android" you can turn this on and off at will meaning that you can have it on one day and off the next with out any sort of issue at all. You just need to uncheck the box to tun it off,,
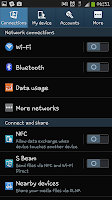 Sure you can go through the menu's to check whenever you want, but wouldn't life just be easier if the phone told you what was left in the battery?
Sure you can go through the menu's to check whenever you want, but wouldn't life just be easier if the phone told you what was left in the battery?This guide will show you how to make the battery (as a %) show up in the notification bar allowing you to keep tabs on your battery level at all times, with out the need to navigate various menu's.
To start you will need to enter the settings screen. So go to a homepage and press the phone's "Menu" button, then select "Settings".
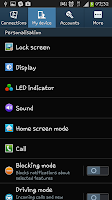 After opening the settings screen you will need to select the "My device" tab from along the top of the screen. Clicking "My device" should take you to a screen like the one in the screen shot to the left.
After opening the settings screen you will need to select the "My device" tab from along the top of the screen. Clicking "My device" should take you to a screen like the one in the screen shot to the left.After clicking on "My Device" you need to select the "Display" option from the
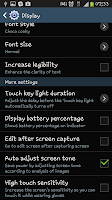 list. It should be the second on down(as you can see in the screen shot).
list. It should be the second on down(as you can see in the screen shot).When you click display you should be taken to a whole new list of options. From here you need to scroll down until you see a header for "More settings".
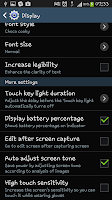 In the "More settings" section of the display menu you should be able to find a check box for "Display battery percentage". If you tick this box you will then notice that there is now a small "%" icon and number next to the battery icon allowing you to know exactly how much battery you have left at any time.
In the "More settings" section of the display menu you should be able to find a check box for "Display battery percentage". If you tick this box you will then notice that there is now a small "%" icon and number next to the battery icon allowing you to know exactly how much battery you have left at any time.Of course, as with most things "Android" you can turn this on and off at will meaning that you can have it on one day and off the next with out any sort of issue at all. You just need to uncheck the box to tun it off,,
How to change the font style on a Samsung Galaxy S4
One thing most people want to do when they get a new phone is personalise it, make it theirs. For many it's just about the wallpaper, the background screen and how they have their apps displayed on their homescreens, for others however they want to change more than just the lay out of things but also how things actually look.
On of the ways they can change the way things look is by changing the font that they use. This guide is going to show you just how to do that and change the font on a brand new Samsung Galaxy S4.
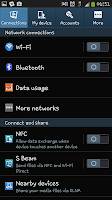 To start with we go through the same stages as we do for many changes we may wish to make to out phone. So to start with we go to the homescreen and press "menu" to open up a little pop up menu. From this menu you need to select "Settings".
To start with we go through the same stages as we do for many changes we may wish to make to out phone. So to start with we go to the homescreen and press "menu" to open up a little pop up menu. From this menu you need to select "Settings".
After clicking settings you will be taken to the first "Settings" screen, the "Connections" screen. From here you need to select the second tab along and access the "My device" tab from the top of the screen.
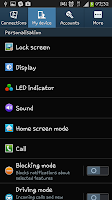 When you get to the "My device" screen you will again be hit with a plethora of options to tinker with (further allowing you to personalise you phone). For now you need to just ignore those options and just click on the "Display" option.
When you get to the "My device" screen you will again be hit with a plethora of options to tinker with (further allowing you to personalise you phone). For now you need to just ignore those options and just click on the "Display" option.
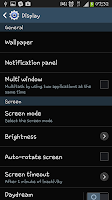
After clicking on the "Display" option you will be taken to a new sub menu which again has a host of things you can change and edit to your personal preference. For now, you need to just ignore them and scroll down the screen
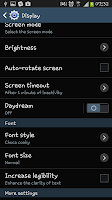
When scrolled part of the way down you will see a a set of options entitled "Font". From the "Font" sub-menu you will see two options. "Font style" and "Font size" for the sake of this guide you need to click on "Font style".
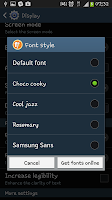 After clicking on "Font style" you will get a new pop up menu on the screen with a list of options. From those options you need to select the one you most like. For me it's "Choco Cooky" every time, though if you want to use one of the other options then that choice is yours.
After clicking on "Font style" you will get a new pop up menu on the screen with a list of options. From those options you need to select the one you most like. For me it's "Choco Cooky" every time, though if you want to use one of the other options then that choice is yours.
On of the ways they can change the way things look is by changing the font that they use. This guide is going to show you just how to do that and change the font on a brand new Samsung Galaxy S4.
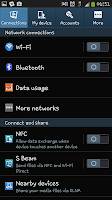 To start with we go through the same stages as we do for many changes we may wish to make to out phone. So to start with we go to the homescreen and press "menu" to open up a little pop up menu. From this menu you need to select "Settings".
To start with we go through the same stages as we do for many changes we may wish to make to out phone. So to start with we go to the homescreen and press "menu" to open up a little pop up menu. From this menu you need to select "Settings".After clicking settings you will be taken to the first "Settings" screen, the "Connections" screen. From here you need to select the second tab along and access the "My device" tab from the top of the screen.
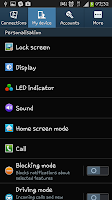 When you get to the "My device" screen you will again be hit with a plethora of options to tinker with (further allowing you to personalise you phone). For now you need to just ignore those options and just click on the "Display" option.
When you get to the "My device" screen you will again be hit with a plethora of options to tinker with (further allowing you to personalise you phone). For now you need to just ignore those options and just click on the "Display" option.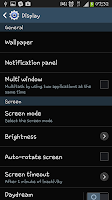
After clicking on the "Display" option you will be taken to a new sub menu which again has a host of things you can change and edit to your personal preference. For now, you need to just ignore them and scroll down the screen
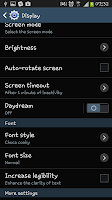
When scrolled part of the way down you will see a a set of options entitled "Font". From the "Font" sub-menu you will see two options. "Font style" and "Font size" for the sake of this guide you need to click on "Font style".
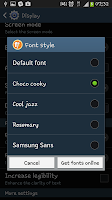 After clicking on "Font style" you will get a new pop up menu on the screen with a list of options. From those options you need to select the one you most like. For me it's "Choco Cooky" every time, though if you want to use one of the other options then that choice is yours.
After clicking on "Font style" you will get a new pop up menu on the screen with a list of options. From those options you need to select the one you most like. For me it's "Choco Cooky" every time, though if you want to use one of the other options then that choice is yours.Monday, June 24, 2013
How to turn on (or off) LED notifications on a Samsung Galaxy S4
If you've recently got yourself a Samsung Galaxy S4 you may well have noticed a light from near the top of the phone flashing at you at various times. This light is an LED indicator, or notification light. It's use, as you may have guess is to notify you, the owner and user of the device, of various things.
Most of the time the little flashing (or sometimes solid) light is incredibly useful. It makes you aware of something that could well be of importance. Other times however it's a nuisance, a pest and something that is just starting to irritate you slightly (for example it keeps flashing when you're trying to sleep). Thankfully the phone has a way to turn the LED notifications on and off at will.
First you will need to access the settings menu. To do this you will
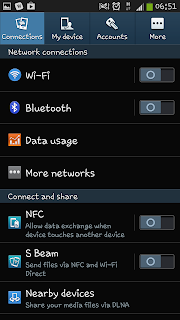 need to start at a homescreen and then press the phone's "Menu" button. From the pop up menu you will need to select "Settings".
need to start at a homescreen and then press the phone's "Menu" button. From the pop up menu you will need to select "Settings".
When you've accessed the "Settings" menu, you will get a screen like the one on the right hand side full of options and with 4 tabs along the top. From this screen you need to select the second tab along, the one called "My device".
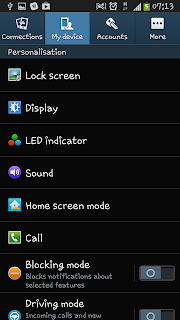 When you select "My device" you will see a new list of options. From this list you need to select the 3rd one down ("LED indicator"). The option, as you can see in the screenshot, has 3 circles next to it.
When you select "My device" you will see a new list of options. From this list you need to select the 3rd one down ("LED indicator"). The option, as you can see in the screenshot, has 3 circles next to it.
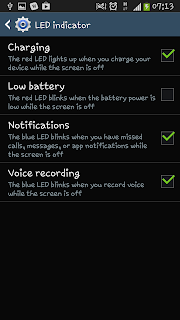 After selecting the "LED indicator" option you will be taken to a new screen with 4 tick boxes and 4 statements. From this screen you can select various situations for when the LED will light up and choose when it doesn't light up.
After selecting the "LED indicator" option you will be taken to a new screen with 4 tick boxes and 4 statements. From this screen you can select various situations for when the LED will light up and choose when it doesn't light up.
If the box is ticked (as you can see in 3 of the options in the screenshot) the light will flash, if the box is unticked then the light will remain off.
This mini option doesn't include all the possibilities for when the indicator will flash but it does include the main "system" ones. You can then go in to certain apps (i.e. Kik or Facebook) and choose to turn them off from their as well.
Most of the time the little flashing (or sometimes solid) light is incredibly useful. It makes you aware of something that could well be of importance. Other times however it's a nuisance, a pest and something that is just starting to irritate you slightly (for example it keeps flashing when you're trying to sleep). Thankfully the phone has a way to turn the LED notifications on and off at will.
First you will need to access the settings menu. To do this you will
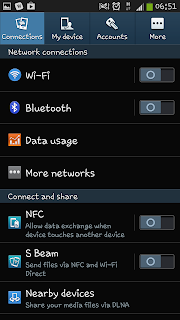 need to start at a homescreen and then press the phone's "Menu" button. From the pop up menu you will need to select "Settings".
need to start at a homescreen and then press the phone's "Menu" button. From the pop up menu you will need to select "Settings".When you've accessed the "Settings" menu, you will get a screen like the one on the right hand side full of options and with 4 tabs along the top. From this screen you need to select the second tab along, the one called "My device".
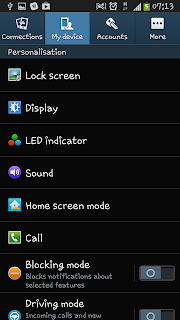 When you select "My device" you will see a new list of options. From this list you need to select the 3rd one down ("LED indicator"). The option, as you can see in the screenshot, has 3 circles next to it.
When you select "My device" you will see a new list of options. From this list you need to select the 3rd one down ("LED indicator"). The option, as you can see in the screenshot, has 3 circles next to it.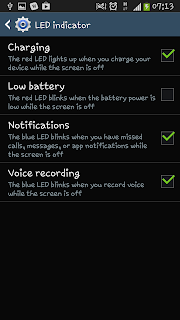 After selecting the "LED indicator" option you will be taken to a new screen with 4 tick boxes and 4 statements. From this screen you can select various situations for when the LED will light up and choose when it doesn't light up.
After selecting the "LED indicator" option you will be taken to a new screen with 4 tick boxes and 4 statements. From this screen you can select various situations for when the LED will light up and choose when it doesn't light up. If the box is ticked (as you can see in 3 of the options in the screenshot) the light will flash, if the box is unticked then the light will remain off.
This mini option doesn't include all the possibilities for when the indicator will flash but it does include the main "system" ones. You can then go in to certain apps (i.e. Kik or Facebook) and choose to turn them off from their as well.
How do I set up a pattern lock on my Samsung Galaxy S4?
One of the top news items right now concerns information and what's happening with it. The story (as I'm sure you are aware, thanks to Edward Snowden) is that the US government is tracking everything we do online. Whilst we can't stop that, we can stop nosy people from looking at things on our phones. One way to do that is to use a "pattern lock" lock screen.
This guide will show you how to set up a "pattern lock", lock screen on a brand new Samsung Galaxy 4S.
First things first. You will need to access the phone's menu settings. To
do this you need to be on a home screen and then press the menu button on your phone. This should open a screen like the one at the
 top of this guide.
top of this guide.
From the pop up menu you need to select on the "settings" option will will open a new screen (similar to the one on the right). From that screen you need to select "My device" from the tabs at the top (as you can see in the picture it should be the second one along.
From the "My device" screen you need to select the "Lock screen" option which should be at the top (see the image on the right for guidance if needed).
 After clicking on "Lock screen" you will will be taken to the lock screen menu which is full of various options and settings for you to play with. For the sake of this guide you need to ignore all the options and just select the top setting of "Screen lock".
After clicking on "Lock screen" you will will be taken to the lock screen menu which is full of various options and settings for you to play with. For the sake of this guide you need to ignore all the options and just select the top setting of "Screen lock".
 Once you've selected the screen lock option you will be taken to a sub menu with a list of options for you to select from.
Once you've selected the screen lock option you will be taken to a sub menu with a list of options for you to select from.
By default the Samsung Galaxy S4 is set to the "Swipe" lock screen. What you need to do change it is to select one of the options provided, such as "Face unlock". For the sake of this guide however we will be selecting the "Pattern" option.
 Having selected the pattern option you will be taken to a screen with 9 dots. You then have to decide on a "pattern" involving at least 4 dots. Once you've selected a pattern you will be asked to repeat it, just so that you can make sure it's the pattern you want.
Having selected the pattern option you will be taken to a screen with 9 dots. You then have to decide on a "pattern" involving at least 4 dots. Once you've selected a pattern you will be asked to repeat it, just so that you can make sure it's the pattern you want.
 After setting up your pattern you will also be asked to select a PIN in case you forget your pattern. Make sure this is a memorable number (i.e. your date of birth) because with out this you may well be stuck with a very expensive and hard to unlock handset.
After setting up your pattern you will also be asked to select a PIN in case you forget your pattern. Make sure this is a memorable number (i.e. your date of birth) because with out this you may well be stuck with a very expensive and hard to unlock handset.
Once you've selected your PIN and re-entered it your phone will have a "Pattern lock" lock screen in place the next time the lock screen is used.
To unlock the phone afterwards you merely need to enter the pattern you have selected (or if failing that, you will need to enter the PIN you entered).
Hopefully this guide will help you stop snoopers from looking through your phone!
This guide will show you how to set up a "pattern lock", lock screen on a brand new Samsung Galaxy 4S.
First things first. You will need to access the phone's menu settings. To
do this you need to be on a home screen and then press the menu button on your phone. This should open a screen like the one at the
 top of this guide.
top of this guide. From the pop up menu you need to select on the "settings" option will will open a new screen (similar to the one on the right). From that screen you need to select "My device" from the tabs at the top (as you can see in the picture it should be the second one along.
From the "My device" screen you need to select the "Lock screen" option which should be at the top (see the image on the right for guidance if needed).
 After clicking on "Lock screen" you will will be taken to the lock screen menu which is full of various options and settings for you to play with. For the sake of this guide you need to ignore all the options and just select the top setting of "Screen lock".
After clicking on "Lock screen" you will will be taken to the lock screen menu which is full of various options and settings for you to play with. For the sake of this guide you need to ignore all the options and just select the top setting of "Screen lock". Once you've selected the screen lock option you will be taken to a sub menu with a list of options for you to select from.
Once you've selected the screen lock option you will be taken to a sub menu with a list of options for you to select from.By default the Samsung Galaxy S4 is set to the "Swipe" lock screen. What you need to do change it is to select one of the options provided, such as "Face unlock". For the sake of this guide however we will be selecting the "Pattern" option.
 Having selected the pattern option you will be taken to a screen with 9 dots. You then have to decide on a "pattern" involving at least 4 dots. Once you've selected a pattern you will be asked to repeat it, just so that you can make sure it's the pattern you want.
Having selected the pattern option you will be taken to a screen with 9 dots. You then have to decide on a "pattern" involving at least 4 dots. Once you've selected a pattern you will be asked to repeat it, just so that you can make sure it's the pattern you want. After setting up your pattern you will also be asked to select a PIN in case you forget your pattern. Make sure this is a memorable number (i.e. your date of birth) because with out this you may well be stuck with a very expensive and hard to unlock handset.
After setting up your pattern you will also be asked to select a PIN in case you forget your pattern. Make sure this is a memorable number (i.e. your date of birth) because with out this you may well be stuck with a very expensive and hard to unlock handset.Once you've selected your PIN and re-entered it your phone will have a "Pattern lock" lock screen in place the next time the lock screen is used.
To unlock the phone afterwards you merely need to enter the pattern you have selected (or if failing that, you will need to enter the PIN you entered).
Hopefully this guide will help you stop snoopers from looking through your phone!
Tuesday, June 4, 2013
Are the facts behind "Mobile Internet Caps" a false economy?
I've recently finished one of my contracts with Vodafone. Over the past 3 years I've had 3 concurrent contracts with them for various reasons with my first Vodafone contract dating back over 4 years. I'll be honest I've received fantastic service from them since I started but in the weeks coming up to a renewal I was rather disheartened by the way they were starting to treat me.
As I spoke to various shops selling phones I started to realise that Vodafone were misleading me on several key issues and were also pedalling rather misleading facts that didn't represent a full picture of what was going on. In fact looking back over things I've got to admit I'm actually disgusted at the way they treat me as a customer.
In this past this website hasn't been about ranting and raving but about giving you, our loyal readers, a chance to get the most from your handset. This time however I'd like to make you aware of some of the issues I feel belie a rather dishonest sales technique used by Vodafone (and likely several other companies).
About 3 months ago I did renew one of my contracts, taking out a 24 month contract on a Samsung Galaxy S3. Whilst speaking to Vodafone in store they told me that they were the only way I could get a 24 month warranty on a handset with their network. This wasn't a major selling point to me but something I was curious about so when looking for another renewal I did ask in Phones4U if they offered the same 2 year warranty and to my surprise, they did.
Yes Vodafone had lied to me. I know it was a small detail but it was still a lie.
I was hoping to upgrade to a Samsung Galaxy S4, arguably the best handset on the market. I had called the retentions and cancellations department of Vodafone on 4 separate occasions and spoken to a member of their web team.
On my first 3 calls to the retentions and cancellations team I was told their system was down (this was over the space of 2 days). I was trying to inform them that I had seen a deal with “3” that I liked and one of the team informed me that “3's service were regularly down”, I don't think he saw the irony. I spoke to another operator and the best they could offer me was 1GB data for £37, despite the fact the company had text me on the number I had previously upgraded and offered me a 2GB data deal for £38.
When I was in Phones4U I asked what was the best they could do on Vodafone was and their deals were all £5 a month less than what Vodafone had offered directly. I knew that Phones4U and Carphone Warehouse (amongst other 3rd party retailers) were cheaper than Vodafone directly. I was under the belief (and still am) that this because they are considered an affiliate and as a result have some leeway in negotiating with customers. In fact a company can claim up to £45 per phone on commission from Vodafone as an affiliate (this is publicly advertised on Vodafones own website).
When I spoke to a cancellations agent about the price differential I got told that the reason Phones4U could undercut them was due to “selling my details”. Whether they sell my details or not, I have a strong feeling that the reason they can under-cut Vodafone is at least partly due to being an affiliate.
Now whilst that may be wrong it is my strong understanding that they are on commission and can undercut as a result.
Whilst the “mis-selling” is perhaps a wrong term I do strongly feel that I've been lied to be the company in what they've said, though I can't also claim that. In fact sometimes Vodafone do stick to well understood facts.
In the UK the average mobile phone user used 440MB of data a month in 2012 (according to one of the Vodafone cancellations team). Interestingly this fact is being pushed out a reason not to use “unlimited” or “All You Can Eat” data packages (offered by “3”, “T-Mobile” and “Giffgaff”) though it doesn't actually look at trends (including a big growth last year in the data used by an average customer) or even the reasons behind the figure. (Note "3" have said their average customers usage between 2011 and 2012 moved from 450MG to 1.1GB)
Mobidia recently did their own research looking at the markets in South Korea, Japan and the USA. What they saw was as you gave people bigger usage allowances they tended to use more data (“No shit” said Sherlock) and as you gave them quicker speeds you again saw more usage.
If customers are given 1GB they are likely to stay well inside that for fear of being hit with a hefty penalty (with Vodafone this is £5 for every 250MB over your allowance). If the limit was raised, I'd make a very educated guess (and one that is backed up by Mobidia's report) that people would use more, likewise if the penalty was reduced people would again use more.
If you're like me and you enjoy music, you likely use a service like Spotify, Deezer, Rdio or WE7 to listen to tracks. All of these use data, in fact they use around 7MB per average song (roughly) so if you're out on an hour long jog you could end up using up around 120MB per jog. Do that same just 4 times a month and you've used more than an average user.
Do that same jog 3 times a week (so 12 times a month) and you've used well over the 1GB allowance that Vodafone tried to push on me, in fact I'd have gone so far over that I'd have been hit with at least 1 (if not 2) penalty charges!
Heck if you watch 30 minutes of streamed video a day you'd go several times over the “average” use, yet it's not hard to believe that someone would watch 30 minutes of news whilst on the train, a bus or just sat in a cafe.
With LTE just starting to take off in the UK the “average usage” stat is starting to look more and more like a lie peddled out to confuse customers. A 500MB allowance on LTE could be used in just minutes if you were streaming a film on Netflix, Lovefilm or NowTV.
Whilst Vodafone do offer a “test drive” for the first 3 months of a contract it'd be interesting to see what would happen if you used it like I mentioned above.
Using Verizon's “Data Usage Calculator (http://www.verizonwireless.com/b2c/splash/datacalculatorPopup.jsp) lets say I used my 3G to watch 30 minutes of streamed video (to catch up on the news) and streamed 15 minutes of music every day. This alone would bring my usage to 4.1GB.
That's 4.1GB from just using my phone for 45 minutes a day, that's actually more than Vodfone's highest data plan!
Interestingly since going with “3” just 2 weeks ago I've used a rather staggering 14GB of data. I'll admit 7.14GB of that was tethering (I've been moving house) but a further 2.18GB was used on the Play Store and over 500MB on WE7. I've yet to use it for Skype though fully intend to and I've also found out that my speeds are generally 3 to 4 times quicker than Vodafones in the same area (despite once again being told by Vodafone that that wasn't going to be the case).
To you all you phone users out there, I want you to think long and hard about what sales staff, from any company, tells you. They may be bending the truth, they may be lying or they may be telling you facts, but it's always worth thinking about what they say. Hopefully a user push towards honesty and openess will help see some of these things change. Hopefully we can drive companies to stop relying on facts that show a false economy and hopefully we can make things better for ourselves.
Thank you, and I'm sorry for this rant.
As I spoke to various shops selling phones I started to realise that Vodafone were misleading me on several key issues and were also pedalling rather misleading facts that didn't represent a full picture of what was going on. In fact looking back over things I've got to admit I'm actually disgusted at the way they treat me as a customer.
In this past this website hasn't been about ranting and raving but about giving you, our loyal readers, a chance to get the most from your handset. This time however I'd like to make you aware of some of the issues I feel belie a rather dishonest sales technique used by Vodafone (and likely several other companies).
About 3 months ago I did renew one of my contracts, taking out a 24 month contract on a Samsung Galaxy S3. Whilst speaking to Vodafone in store they told me that they were the only way I could get a 24 month warranty on a handset with their network. This wasn't a major selling point to me but something I was curious about so when looking for another renewal I did ask in Phones4U if they offered the same 2 year warranty and to my surprise, they did.
Yes Vodafone had lied to me. I know it was a small detail but it was still a lie.
I was hoping to upgrade to a Samsung Galaxy S4, arguably the best handset on the market. I had called the retentions and cancellations department of Vodafone on 4 separate occasions and spoken to a member of their web team.
On my first 3 calls to the retentions and cancellations team I was told their system was down (this was over the space of 2 days). I was trying to inform them that I had seen a deal with “3” that I liked and one of the team informed me that “3's service were regularly down”, I don't think he saw the irony. I spoke to another operator and the best they could offer me was 1GB data for £37, despite the fact the company had text me on the number I had previously upgraded and offered me a 2GB data deal for £38.
When I was in Phones4U I asked what was the best they could do on Vodafone was and their deals were all £5 a month less than what Vodafone had offered directly. I knew that Phones4U and Carphone Warehouse (amongst other 3rd party retailers) were cheaper than Vodafone directly. I was under the belief (and still am) that this because they are considered an affiliate and as a result have some leeway in negotiating with customers. In fact a company can claim up to £45 per phone on commission from Vodafone as an affiliate (this is publicly advertised on Vodafones own website).
When I spoke to a cancellations agent about the price differential I got told that the reason Phones4U could undercut them was due to “selling my details”. Whether they sell my details or not, I have a strong feeling that the reason they can under-cut Vodafone is at least partly due to being an affiliate.
Now whilst that may be wrong it is my strong understanding that they are on commission and can undercut as a result.
Whilst the “mis-selling” is perhaps a wrong term I do strongly feel that I've been lied to be the company in what they've said, though I can't also claim that. In fact sometimes Vodafone do stick to well understood facts.
In the UK the average mobile phone user used 440MB of data a month in 2012 (according to one of the Vodafone cancellations team). Interestingly this fact is being pushed out a reason not to use “unlimited” or “All You Can Eat” data packages (offered by “3”, “T-Mobile” and “Giffgaff”) though it doesn't actually look at trends (including a big growth last year in the data used by an average customer) or even the reasons behind the figure. (Note "3" have said their average customers usage between 2011 and 2012 moved from 450MG to 1.1GB)
Mobidia recently did their own research looking at the markets in South Korea, Japan and the USA. What they saw was as you gave people bigger usage allowances they tended to use more data (“No shit” said Sherlock) and as you gave them quicker speeds you again saw more usage.
If customers are given 1GB they are likely to stay well inside that for fear of being hit with a hefty penalty (with Vodafone this is £5 for every 250MB over your allowance). If the limit was raised, I'd make a very educated guess (and one that is backed up by Mobidia's report) that people would use more, likewise if the penalty was reduced people would again use more.
If you're like me and you enjoy music, you likely use a service like Spotify, Deezer, Rdio or WE7 to listen to tracks. All of these use data, in fact they use around 7MB per average song (roughly) so if you're out on an hour long jog you could end up using up around 120MB per jog. Do that same just 4 times a month and you've used more than an average user.
Do that same jog 3 times a week (so 12 times a month) and you've used well over the 1GB allowance that Vodafone tried to push on me, in fact I'd have gone so far over that I'd have been hit with at least 1 (if not 2) penalty charges!
Heck if you watch 30 minutes of streamed video a day you'd go several times over the “average” use, yet it's not hard to believe that someone would watch 30 minutes of news whilst on the train, a bus or just sat in a cafe.
With LTE just starting to take off in the UK the “average usage” stat is starting to look more and more like a lie peddled out to confuse customers. A 500MB allowance on LTE could be used in just minutes if you were streaming a film on Netflix, Lovefilm or NowTV.
Whilst Vodafone do offer a “test drive” for the first 3 months of a contract it'd be interesting to see what would happen if you used it like I mentioned above.
Using Verizon's “Data Usage Calculator (http://www.verizonwireless.com/b2c/splash/datacalculatorPopup.jsp) lets say I used my 3G to watch 30 minutes of streamed video (to catch up on the news) and streamed 15 minutes of music every day. This alone would bring my usage to 4.1GB.
That's 4.1GB from just using my phone for 45 minutes a day, that's actually more than Vodfone's highest data plan!
Interestingly since going with “3” just 2 weeks ago I've used a rather staggering 14GB of data. I'll admit 7.14GB of that was tethering (I've been moving house) but a further 2.18GB was used on the Play Store and over 500MB on WE7. I've yet to use it for Skype though fully intend to and I've also found out that my speeds are generally 3 to 4 times quicker than Vodafones in the same area (despite once again being told by Vodafone that that wasn't going to be the case).
To you all you phone users out there, I want you to think long and hard about what sales staff, from any company, tells you. They may be bending the truth, they may be lying or they may be telling you facts, but it's always worth thinking about what they say. Hopefully a user push towards honesty and openess will help see some of these things change. Hopefully we can drive companies to stop relying on facts that show a false economy and hopefully we can make things better for ourselves.
Thank you, and I'm sorry for this rant.
Monday, June 3, 2013
How to turn off mobile data on a Samsung Galaxy S4
In today's world we all seem to use mobile data every single day. Whether we are just browsing the net, checking twitter, uploading pictures to facebook, streaming live video of Japanese TV (yes, yes, I know that's just me!) or using an instant messenger like Skype or Whatsapp.
Now a days however we get plenty of chances to log on to a Wi-fi network, be it our own in our own houses, one we have access to through our service provider or a general one in a restaurant, cafe or hotel. When you can get a Wi-Fi signal it's usually a better (read "faster" and "more stable") connection than you'd get using mobile data so it's advised to turn off your mobile data to save battery power whilst connected to Wi-fi.
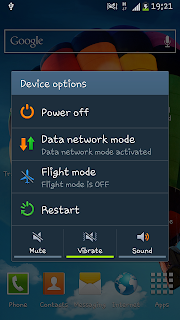
With the Samsung Galaxy S2 (and various other Androids) there is actually 2 ways in which a user can turn off their mobile internet:
Method 1-If you drag down the notification bar and scroll across slightly you will get the option of "Mobile data" if you press on this and turn the light off this will turn off mobile data and save the battery. (For reference see above).
Method 2-Alternatively if you hold the power button you will get a "Device options" screen (see the picture to the right) which allows you to turn off "Date network mode" which is actually the same thing.
To turn it back on you can just do every thing again but make sure the light is "on" in the notification panel or the option says "activated".
For most of he time the notification bar method is the easiest and quickest, but for the few occasions where it may be difficult to access the bar, the "Device options" method may be an easier alternative.
Now a days however we get plenty of chances to log on to a Wi-fi network, be it our own in our own houses, one we have access to through our service provider or a general one in a restaurant, cafe or hotel. When you can get a Wi-Fi signal it's usually a better (read "faster" and "more stable") connection than you'd get using mobile data so it's advised to turn off your mobile data to save battery power whilst connected to Wi-fi.
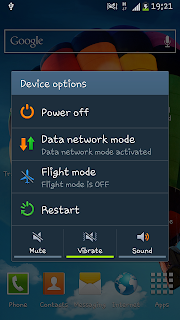
With the Samsung Galaxy S2 (and various other Androids) there is actually 2 ways in which a user can turn off their mobile internet:
Method 1-If you drag down the notification bar and scroll across slightly you will get the option of "Mobile data" if you press on this and turn the light off this will turn off mobile data and save the battery. (For reference see above).
Method 2-Alternatively if you hold the power button you will get a "Device options" screen (see the picture to the right) which allows you to turn off "Date network mode" which is actually the same thing.
To turn it back on you can just do every thing again but make sure the light is "on" in the notification panel or the option says "activated".
For most of he time the notification bar method is the easiest and quickest, but for the few occasions where it may be difficult to access the bar, the "Device options" method may be an easier alternative.
How to change the ordering on the "Notification Panel" on a Samsung Galaxy S4
Modern day phones are vastly different to the devices that we had in our pockets just 5 or 6 years ago. They've suddenly gone from devices chat and text to full blown mini-computers capable of being used for so many things that's it's pointless to list all the tasks they can do.
With the advancement of what phones can do we've also got to the point of having phones that can do more things than we'll ever need to know about. This is especially true with the recent "super" Androids that have really moved the goal posts with their functionality and uses that many of us will never even know about (honestly if we did a guide about every function on the phone we'd have to spend a month just playing with the handset).
A lot of these new functions can be found in the "notification bar" of the Samsung Galaxy S4 if you drag the bar down and scroll to the right including things like "Air View" and "Air Gesture".
Whilst most people won't use a number of these functions you can very easily re-order them so that the ones you will use will be "first" on the panel whilst the ones you'll never used can be moved the the end.
To change the order of the icons you need to pull the bar down (see picture above) then click the icon in the top right corner (the one with 3 little squares and 2 arrows). After pressing that icon your screen will change to the one opposite with all the icons on. From this screen you can turn on any of the functions (and access their individual settings) though what you need to do to reposition them is to click the little pencil in the corner and go on to the screen below.
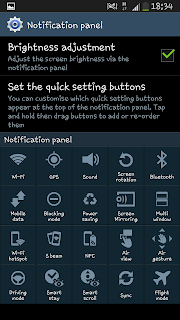 From this screen you merely drag them in to the order you want them. Starting with the first icon (top right) to the 20th icon (bottom right).
From this screen you merely drag them in to the order you want them. Starting with the first icon (top right) to the 20th icon (bottom right).
So for example if you want quick access to your NFC or Wi-Fi hotspot settings you can drag them along and perhaps replace Bluetooth or Screen Rotation (2 I don't tend to use personally) to give you quicker access.
Of course it's just as easy as doing the same steps to set up the phone back to the way it already was so feel free to have a play and find the settings that best suit you.
Note-At the moment it doesn't seem possible to actually delete any icons from the "notification panel" though I'd assume that this will be dealt with in a future update.
With the advancement of what phones can do we've also got to the point of having phones that can do more things than we'll ever need to know about. This is especially true with the recent "super" Androids that have really moved the goal posts with their functionality and uses that many of us will never even know about (honestly if we did a guide about every function on the phone we'd have to spend a month just playing with the handset).
A lot of these new functions can be found in the "notification bar" of the Samsung Galaxy S4 if you drag the bar down and scroll to the right including things like "Air View" and "Air Gesture".
Whilst most people won't use a number of these functions you can very easily re-order them so that the ones you will use will be "first" on the panel whilst the ones you'll never used can be moved the the end.
To change the order of the icons you need to pull the bar down (see picture above) then click the icon in the top right corner (the one with 3 little squares and 2 arrows). After pressing that icon your screen will change to the one opposite with all the icons on. From this screen you can turn on any of the functions (and access their individual settings) though what you need to do to reposition them is to click the little pencil in the corner and go on to the screen below.
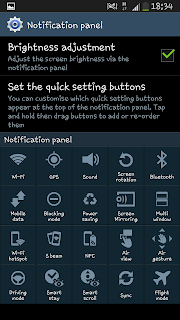 From this screen you merely drag them in to the order you want them. Starting with the first icon (top right) to the 20th icon (bottom right).
From this screen you merely drag them in to the order you want them. Starting with the first icon (top right) to the 20th icon (bottom right). So for example if you want quick access to your NFC or Wi-Fi hotspot settings you can drag them along and perhaps replace Bluetooth or Screen Rotation (2 I don't tend to use personally) to give you quicker access.
Of course it's just as easy as doing the same steps to set up the phone back to the way it already was so feel free to have a play and find the settings that best suit you.
Note-At the moment it doesn't seem possible to actually delete any icons from the "notification panel" though I'd assume that this will be dealt with in a future update.
How to take a screenshot on a Samsung Galaxy S4
The brand new Samsung Galaxy S4, a phone that was released just a few short weeks ago may well be the next stage in the evolution of the Samsung Galaxy brand of phones but it's also a phone that is true to it's Samsung roots. With this in mind this tip is something many "Samsung fans" may already know, but for knew users this could be help.
A screenshot, as with a computer just takes a shot of your screen exactly as it is as that time, this allows you to show off your homescreens or do guides (like this!) or to troubleshoot an issue.
To take a screenshot on your new Samsung Galaxy S4 you need to go to whatever screen you want a shot of, for the sake of this article I'm using a homescreen (as you can see in the pictures).

When you're on the screen you want you need to press and hold both the "home" and the "lock" buttons at the same time. With in seconds of doing it you should see a message at the top of your screen saying "Saving Screenshot" (see picture).
If this has worked then you'll find the image stored on your phone in a folder called "Screenshots" which should it's self be in a folder called "Pictures".
You'll see this type of screenshots in almost every guide we do on this site due to how how clearly they show the details of the screens and we advise that if you have problems with your Samsung Galaxy S4 you take a screenshot of the issue and email us the picture and we'll try to solve the issue
A screenshot, as with a computer just takes a shot of your screen exactly as it is as that time, this allows you to show off your homescreens or do guides (like this!) or to troubleshoot an issue.
To take a screenshot on your new Samsung Galaxy S4 you need to go to whatever screen you want a shot of, for the sake of this article I'm using a homescreen (as you can see in the pictures).

When you're on the screen you want you need to press and hold both the "home" and the "lock" buttons at the same time. With in seconds of doing it you should see a message at the top of your screen saying "Saving Screenshot" (see picture).
If this has worked then you'll find the image stored on your phone in a folder called "Screenshots" which should it's self be in a folder called "Pictures".
You'll see this type of screenshots in almost every guide we do on this site due to how how clearly they show the details of the screens and we advise that if you have problems with your Samsung Galaxy S4 you take a screenshot of the issue and email us the picture and we'll try to solve the issue
Tuesday, April 23, 2013
IR Blaster?
In bygone years a number of mobile phones had an IR blaster on the edge of the handset. This was used back then mainly for file transfers allowing you to to send a picture, for example, to your buddy's phone from yours.
Since then things have changed and IR (Infrared) is no longer seen as a viable option for file transfer due to things like bluetooth (which is much faster), e-mail (which has been helped thanks to increased mobile internet speed) and various other apps (think Dropbox, Whatsapp? and Skypath). Sadly this saw IR blasters being made all but extinct with only a small selection of handsets using IR.
Thankfully IR seems to have made a bit of a comeback in recent years with several phones (notably the Samsung Galaxy S4 and the HTC One X) including them and seeing their uses, not in file transfers but in every day situations.
If you look around your house you will almost certainly have a device that uses "IR", notably your television which uses an Infrared Remote to change the channels. Having just recently noticed my remote is now snapped in two (thanks to my wonderful partner...sigh women!) we're now using my phone to turn over the television. The IR "blaster" works just like a TV remote and with the right apps you'd never need the remote again (great if your family has a remote hog).
Sure it's not ideal but it beats not being able to turn the television over for what reason is a real pain in the backside so this can save you from needing to buy a new TV or getting up and changing the channel manually (do new TV's even let you do that?)
We imagine that the inclusion of "IR Blasters" will become a popular feature over the next few years, especially when you consider that companies like Sony and Samsung also produce TV's which allow them to sell you an in-built remote in their phones for their television sets. A genius move by companies trying to secure cross-product loyalty.
Since then things have changed and IR (Infrared) is no longer seen as a viable option for file transfer due to things like bluetooth (which is much faster), e-mail (which has been helped thanks to increased mobile internet speed) and various other apps (think Dropbox, Whatsapp? and Skypath). Sadly this saw IR blasters being made all but extinct with only a small selection of handsets using IR.
Thankfully IR seems to have made a bit of a comeback in recent years with several phones (notably the Samsung Galaxy S4 and the HTC One X) including them and seeing their uses, not in file transfers but in every day situations.
If you look around your house you will almost certainly have a device that uses "IR", notably your television which uses an Infrared Remote to change the channels. Having just recently noticed my remote is now snapped in two (thanks to my wonderful partner...sigh women!) we're now using my phone to turn over the television. The IR "blaster" works just like a TV remote and with the right apps you'd never need the remote again (great if your family has a remote hog).
Sure it's not ideal but it beats not being able to turn the television over for what reason is a real pain in the backside so this can save you from needing to buy a new TV or getting up and changing the channel manually (do new TV's even let you do that?)
We imagine that the inclusion of "IR Blasters" will become a popular feature over the next few years, especially when you consider that companies like Sony and Samsung also produce TV's which allow them to sell you an in-built remote in their phones for their television sets. A genius move by companies trying to secure cross-product loyalty.
Monday, April 22, 2013
Phones in the bath, a gimmick?
Earlier this year Sony released their new flagship phone the Sony Xperia Z a phone that tries to set a new standard for mobile technology. Whilst it may not be the first ever water proof phone it is by far the most widely available, though the question is "is it a gimmick?"
The big question we've been asked when talking about the phone on various forums is "why would anyone want a water proof phone?" Well the reasons are actually numerous and with it being the phones key selling point we've decided to answer that question in detail.
Firstly the device can be used perfectly well in the rain without the fear of setting off the "water damage" sticker currently on phones. This has been a major issues especially with major phones including Apple's iPhones and some of the Samsung Galaxy series which are really expensive bits of kit to replace (even if you have insurance the process of going through it can be a pain in the backside).
Sure the rain rarely sets off the sticker but it's still a risk and one that needn't be run with the Xperia Z.
Secondly the phone can be used in the bath. I know what you're thinking and no, that's not the only reason (you dirty boys and girls!) for people like me who watch a lot of sport the fact you can use it in the bath means you can relax in the bath with the football, boxing or cricket on the phone, whilst for others you could watch the news, soaps or even a movie in the bath.
Just sit there for a second and think about the possibilities. Silly cat videos from youtube, BBC programs from iPlayer or of course making the most of your Netflix/LoveFilm subscription.
You now have no excuse for missing any program, in fact you can actually watching programs whilst having a bath in preparation for a night out.
Thirdly and possibly the most entertaining (I know, hard to believe) is the fact you can just show off! Just imagine the fun you could have by scaring your mates by dropping it in the sink whilst they are watching and panicking whilst you act all heart broken...then vamoosh still working much to their surprise....
...OK that's a poor reason but the fact you can use it in bath is a huge appealing point for us (yes we're slimy little nerds!) The phone it's self however doesn't rely solely on this gimmick but if you're still wondering what to pick the phone is genuinely top notch, looks fantastic and is cheaper than the iPhone 5 and Samsung Galaxy S4 (arguably the only phone better than the Xperia).
The big question we've been asked when talking about the phone on various forums is "why would anyone want a water proof phone?" Well the reasons are actually numerous and with it being the phones key selling point we've decided to answer that question in detail.
Firstly the device can be used perfectly well in the rain without the fear of setting off the "water damage" sticker currently on phones. This has been a major issues especially with major phones including Apple's iPhones and some of the Samsung Galaxy series which are really expensive bits of kit to replace (even if you have insurance the process of going through it can be a pain in the backside).
Sure the rain rarely sets off the sticker but it's still a risk and one that needn't be run with the Xperia Z.
Secondly the phone can be used in the bath. I know what you're thinking and no, that's not the only reason (you dirty boys and girls!) for people like me who watch a lot of sport the fact you can use it in the bath means you can relax in the bath with the football, boxing or cricket on the phone, whilst for others you could watch the news, soaps or even a movie in the bath.
Just sit there for a second and think about the possibilities. Silly cat videos from youtube, BBC programs from iPlayer or of course making the most of your Netflix/LoveFilm subscription.
You now have no excuse for missing any program, in fact you can actually watching programs whilst having a bath in preparation for a night out.
Thirdly and possibly the most entertaining (I know, hard to believe) is the fact you can just show off! Just imagine the fun you could have by scaring your mates by dropping it in the sink whilst they are watching and panicking whilst you act all heart broken...then vamoosh still working much to their surprise....
...OK that's a poor reason but the fact you can use it in bath is a huge appealing point for us (yes we're slimy little nerds!) The phone it's self however doesn't rely solely on this gimmick but if you're still wondering what to pick the phone is genuinely top notch, looks fantastic and is cheaper than the iPhone 5 and Samsung Galaxy S4 (arguably the only phone better than the Xperia).
Wednesday, January 23, 2013
How to change the default home screen on the Samsung Galaxy S3
 With the Samsung Galaxy S3 having 7 different home screens a nice hidden feature is that the the user can select which home screen can be used as the "default" home screen.
With the Samsung Galaxy S3 having 7 different home screens a nice hidden feature is that the the user can select which home screen can be used as the "default" home screen. Firstly let me explain what a "default" home screen actually is. The default" home screen is the one the phone will revert to when you press the phone's "home" button, it's also the screen that new app shortcuts will be added to when you download them.
To change the default screen you will need to go on to any of the home screens and pinch the centre of the screen to change the screen to something like the image at the top. From this screen you will see your 7 home screens with 1 in particular having a little blue home icon
 in the top right corner (in the top picture it's in the top left screen, which we will call "screen 1").
in the top right corner (in the top picture it's in the top left screen, which we will call "screen 1").To change the default screen you merely need to click in the little house icon on which ever screen you would like to become your new default screen. For the sake of this example I've selected the screen on the bottom right corner (or "screen 7"), though you can select any screen there.

Now when you press on the phones home button, from any app or screen you will then be taken to the screen you selected as the home screen (as you can see "screen 7" in the image on the side).

As mentioned above any apps you now install will install their app icon on to your new default home screen (see the icon for "New Gold Minder" on the top line of apps in this second screen shot).
Whilst this is just another way for a person to personalise their phone it's a nice feature and one that some really will make the most of, whilst others will just ignore another feature that they don't need, though it is nice to see that it is available.
Subscribe to:
Posts (Atom)








