With the advancement of what phones can do we've also got to the point of having phones that can do more things than we'll ever need to know about. This is especially true with the recent "super" Androids that have really moved the goal posts with their functionality and uses that many of us will never even know about (honestly if we did a guide about every function on the phone we'd have to spend a month just playing with the handset).
A lot of these new functions can be found in the "notification bar" of the Samsung Galaxy S4 if you drag the bar down and scroll to the right including things like "Air View" and "Air Gesture".
Whilst most people won't use a number of these functions you can very easily re-order them so that the ones you will use will be "first" on the panel whilst the ones you'll never used can be moved the the end.
To change the order of the icons you need to pull the bar down (see picture above) then click the icon in the top right corner (the one with 3 little squares and 2 arrows). After pressing that icon your screen will change to the one opposite with all the icons on. From this screen you can turn on any of the functions (and access their individual settings) though what you need to do to reposition them is to click the little pencil in the corner and go on to the screen below.
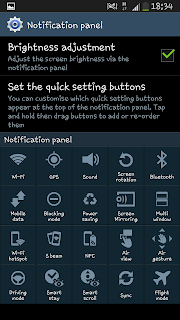 From this screen you merely drag them in to the order you want them. Starting with the first icon (top right) to the 20th icon (bottom right).
From this screen you merely drag them in to the order you want them. Starting with the first icon (top right) to the 20th icon (bottom right). So for example if you want quick access to your NFC or Wi-Fi hotspot settings you can drag them along and perhaps replace Bluetooth or Screen Rotation (2 I don't tend to use personally) to give you quicker access.
Of course it's just as easy as doing the same steps to set up the phone back to the way it already was so feel free to have a play and find the settings that best suit you.
Note-At the moment it doesn't seem possible to actually delete any icons from the "notification panel" though I'd assume that this will be dealt with in a future update.


No comments:
Post a Comment