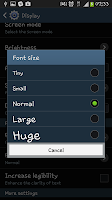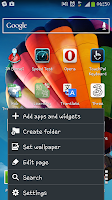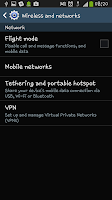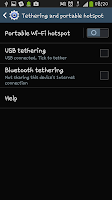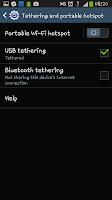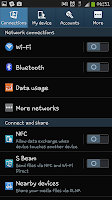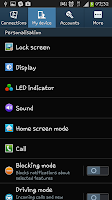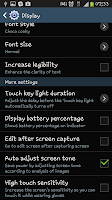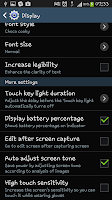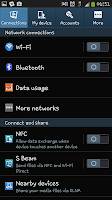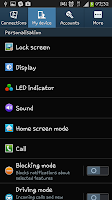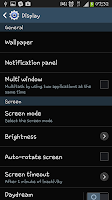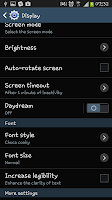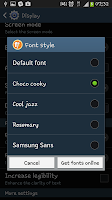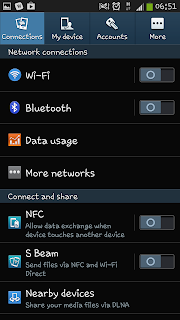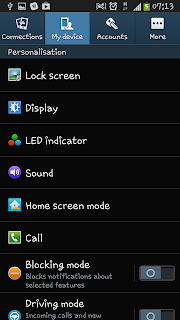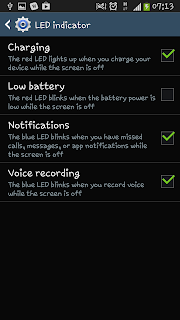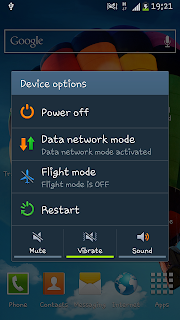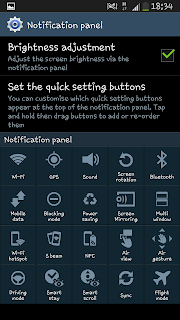I've recently finished one of my contracts with Vodafone. Over the past 3 years I've had 3 concurrent contracts with them for various reasons with my first Vodafone contract dating back over 4 years. I'll be honest I've received fantastic service from them since I started but in the weeks coming up to a renewal I was rather disheartened by the way they were starting to treat me.
As I spoke to various shops selling phones I started to realise that Vodafone were misleading me on several key issues and were also pedalling rather misleading facts that didn't represent a full picture of what was going on. In fact looking back over things I've got to admit I'm actually disgusted at the way they treat me as a customer.
In this past this website hasn't been about ranting and raving but about giving you, our loyal readers, a chance to get the most from your handset. This time however I'd like to make you aware of some of the issues I feel belie a rather dishonest sales technique used by Vodafone (and likely several other companies).
About 3 months ago I did renew one of my contracts, taking out a 24 month contract on a Samsung Galaxy S3. Whilst speaking to Vodafone in store they told me that they were the only way I could get a 24 month warranty on a handset with their network. This wasn't a major selling point to me but something I was curious about so when looking for another renewal I did ask in Phones4U if they offered the same 2 year warranty and to my surprise, they did.
Yes Vodafone had lied to me. I know it was a small detail but it was still a lie.
I was hoping to upgrade to a Samsung Galaxy S4, arguably the best handset on the market. I had called the retentions and cancellations department of Vodafone on 4 separate occasions and spoken to a member of their web team.
On my first 3 calls to the retentions and cancellations team I was told their system was down (this was over the space of 2 days). I was trying to inform them that I had seen a deal with “3” that I liked and one of the team informed me that “3's service were regularly down”, I don't think he saw the irony. I spoke to another operator and the best they could offer me was 1GB data for £37, despite the fact the company had text me on the number I had previously upgraded and offered me a 2GB data deal for £38.
When I was in Phones4U I asked what was the best they could do on Vodafone was and their deals were all £5 a month less than what Vodafone had offered directly. I knew that Phones4U and Carphone Warehouse (amongst other 3rd party retailers) were cheaper than Vodafone directly. I was under the belief (and still am) that this because they are considered an affiliate and as a result have some leeway in negotiating with customers. In fact a company can claim up to £45 per phone on commission from Vodafone as an affiliate (this is publicly advertised on Vodafones own website).
When I spoke to a cancellations agent about the price differential I got told that the reason Phones4U could undercut them was due to “selling my details”. Whether they sell my details or not, I have a strong feeling that the reason they can under-cut Vodafone is at least partly due to being an affiliate.
Now whilst that may be wrong it is my strong understanding that they are on commission and can undercut as a result.
Whilst the “mis-selling” is perhaps a wrong term I do strongly feel that I've been lied to be the company in what they've said, though I can't also claim that. In fact sometimes Vodafone do stick to well understood facts.
In the UK the average mobile phone user used 440MB of data a month in 2012 (according to one of the Vodafone cancellations team). Interestingly this fact is being pushed out a reason not to use “unlimited” or “All You Can Eat” data packages (offered by “3”, “T-Mobile” and “Giffgaff”) though it doesn't actually look at trends (including a big growth last year in the data used by an average customer) or even the reasons behind the figure. (Note "3" have said their average customers usage between 2011 and 2012 moved from 450MG to 1.1GB)
Mobidia recently did their own research looking at the markets in South Korea, Japan and the USA. What they saw was as you gave people bigger usage allowances they tended to use more data (“No shit” said Sherlock) and as you gave them quicker speeds you again saw more usage.
If customers are given 1GB they are likely to stay well inside that for fear of being hit with a hefty penalty (with Vodafone this is £5 for every 250MB over your allowance). If the limit was raised, I'd make a very educated guess (and one that is backed up by Mobidia's report) that people would use more, likewise if the penalty was reduced people would again use more.
If you're like me and you enjoy music, you likely use a service like Spotify, Deezer, Rdio or WE7 to listen to tracks. All of these use data, in fact they use around 7MB per average song (roughly) so if you're out on an hour long jog you could end up using up around 120MB per jog. Do that same just 4 times a month and you've used more than an average user.
Do that same jog 3 times a week (so 12 times a month) and you've used well over the 1GB allowance that Vodafone tried to push on me, in fact I'd have gone so far over that I'd have been hit with at least 1 (if not 2) penalty charges!
Heck if you watch 30 minutes of streamed video a day you'd go several times over the “average” use, yet it's not hard to believe that someone would watch 30 minutes of news whilst on the train, a bus or just sat in a cafe.
With LTE just starting to take off in the UK the “average usage” stat is starting to look more and more like a lie peddled out to confuse customers. A 500MB allowance on LTE could be used in just minutes if you were streaming a film on Netflix, Lovefilm or NowTV.
Whilst Vodafone do offer a “test drive” for the first 3 months of a contract it'd be interesting to see what would happen if you used it like I mentioned above.
Using Verizon's “Data Usage Calculator (http://www.verizonwireless.com/b2c/splash/datacalculatorPopup.jsp) lets say I used my 3G to watch 30 minutes of streamed video (to catch up on the news) and streamed 15 minutes of music every day. This alone would bring my usage to 4.1GB.
That's 4.1GB from just using my phone for 45 minutes a day, that's actually more than Vodfone's highest data plan!
Interestingly since going with “3” just 2 weeks ago I've used a rather staggering 14GB of data. I'll admit 7.14GB of that was tethering (I've been moving house) but a further 2.18GB was used on the Play Store and over 500MB on WE7. I've yet to use it for Skype though fully intend to and I've also found out that my speeds are generally 3 to 4 times quicker than Vodafones in the same area (despite once again being told by Vodafone that that wasn't going to be the case).
To you all you phone users out there, I want you to think long and hard about what sales staff, from any company, tells you. They may be bending the truth, they may be lying or they may be telling you facts, but it's always worth thinking about what they say. Hopefully a user push towards honesty and openess will help see some of these things change. Hopefully we can drive companies to stop relying on facts that show a false economy and hopefully we can make things better for ourselves.
Thank you, and I'm sorry for this rant.
 Firstly, as with almost every display guide you will need to access the settings screens. To do this you press "Menu" on a home screen and click settings from the pop up menu (see picture at the top of this guide for clarification, if needed).
Firstly, as with almost every display guide you will need to access the settings screens. To do this you press "Menu" on a home screen and click settings from the pop up menu (see picture at the top of this guide for clarification, if needed).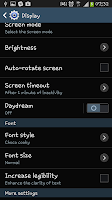 In the "My device" tab you will see "Display" near the top. From here you need to click on that and then scroll down the "Display" menu until you come to the "Font" section.
In the "My device" tab you will see "Display" near the top. From here you need to click on that and then scroll down the "Display" menu until you come to the "Font" section.