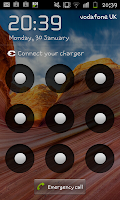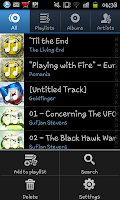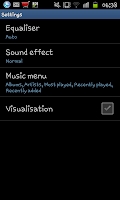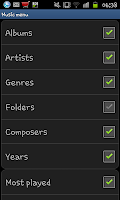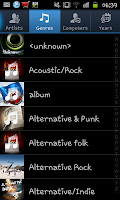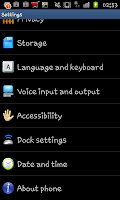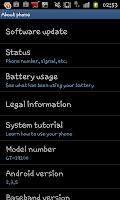A long while back Scott explained a way in which he was able to browse the internet with his Samsung Galaxy S2 with a desktop display with the phones stock browser. Sadly though it seemed as if he'd been lucky as many people left comments explaining that they couldn't find the options that he had available and had shown how to use. As a result he advised people to try different browsers namely "Skyfire" and "Boat Browser", and we've come to the conclusion that using "Boat Browser" is probably the best option (we'll explain why at the end of this guide).
Of course before you read any further you will need to pop off to the market and quickly download "Boat Browser" (don't worry, it is free!) When you've downloaded the browser you will notice that it's not, by default, showing pages in "Desktop" mode. Firstly you will need to press on the symbol in the bottom right hand of the screen (the icon with the 2 arrows). This will open up a
a menu (like the image at the top of this guide) with an option saying "Set UA", this is the way in which you select "User Agent" and is the option you need to select.
After clicking on "Set UA" you will see a list of user agents popping up (like this list here) and you will see that "Android" is ticked, from this list you need to select "Desktop" instead. After clicking on "Desktop select "Done" from the bottom of the screen and refresh the page your on to see the "Desktop" version of the site.
 After refreshing the page you should notice that the regular "Desktop" version of the website appears (as shown by this screen capture of the BBC homepage). After setting "Desktop" you should never have a mobile version of the site loading on you again as the phone tells the website you are browsing from a desktop browser.
After refreshing the page you should notice that the regular "Desktop" version of the website appears (as shown by this screen capture of the BBC homepage). After setting "Desktop" you should never have a mobile version of the site loading on you again as the phone tells the website you are browsing from a desktop browser.So we do we prefer Boat Browser over Skyfire?
We think that the huge (and I do mean HUGE) amount of options available to users on Boat Browser is simply amazing though what we especially like is the easy in which it copes with a number of impressive tasks (like running youtube in the browser!). Personally I find it to run smoother than the other options (such as Dolphin, Skyfire and even the Stock browser) and the ease of use is something special.
You should also note that some of the other user agents can be used as Desktop browsers as well if you wish to try them out.