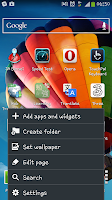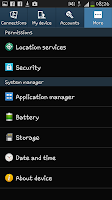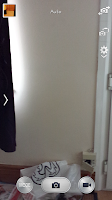 The idea was that the photographer could be included in photographs and videos or could be at a party on Skype and be included in a video conversation along with others in the room.Sadly beause we're pretty much doing this guide on the fly we're unable to truly show off how useful the feature is, but we can show you how to do.
The idea was that the photographer could be included in photographs and videos or could be at a party on Skype and be included in a video conversation along with others in the room.Sadly beause we're pretty much doing this guide on the fly we're unable to truly show off how useful the feature is, but we can show you how to do.Firstly you will need top open the camera app. From the Camera app you will notice 3 symbols on the top right hand side of the screen. The top of those 3 options allows you to switch from the front camera to main camera (and vice versa). The bottom of the 3 options opens up the camera menu. So instead of clicking on either of those two you need to select the middle option.
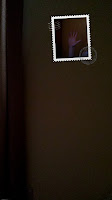 When you've pressed that icon you will notice a stamp like shape taken up by whatever is in the view of the other camera (as you can see in the image on the left, it's my hand!)
When you've pressed that icon you will notice a stamp like shape taken up by whatever is in the view of the other camera (as you can see in the image on the left, it's my hand!)Of course this feature was made with certain purposes in mind though I could imagine a number of other scenarios including for example, taking a photograph of yourself somewhere rather unique (i.e. the top of a mountain) or with someone special (for example a celebrity) though it can, of course be used for various humorous pictures if you've the creativity to think of things.