Firstly we need to find the contacts profile, the screen that looks like the image to the right. On this screen we need to press the phones menu button to open up a small pop
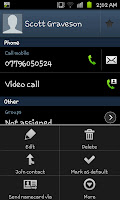 up menu on the phone (see the image on the left). On this menu you need to select the "Edit" option in the top left hand corner.
up menu on the phone (see the image on the left). On this menu you need to select the "Edit" option in the top left hand corner.If you look to the right here you'll see the edit contact screen,
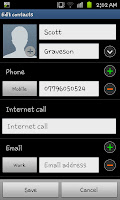 and where the contacts picture should be you can see a small (+) symbol. By clicking on this part of the screen you will open up a small pop up allowing you to select either "Album" or "Take photo".
and where the contacts picture should be you can see a small (+) symbol. By clicking on this part of the screen you will open up a small pop up allowing you to select either "Album" or "Take photo".After you select to either take the picture or use one from your album
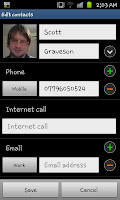 you'll need to find the picture then resize it. When you're happy with the image click on "Save" on the image screen and then click on on the "Edit contacts" screen to save the profile with the picture.
you'll need to find the picture then resize it. When you're happy with the image click on "Save" on the image screen and then click on on the "Edit contacts" screen to save the profile with the picture.Whenever the contact now calls or texts you it will act just as contacts from Facebook doing it where you see there image on the call screen and text conversation list.
Whilst this is easy enough to do you will need to remember that you will need a picture of the contact (or a picture that you want to use for the contact) and that doing them in bulk (for lots of contacts) can be relatively time consuming.

No comments:
Post a Comment