Firstly open up your "messaging" option and then on the icon and then either select a conversation (with the person you want to send the text to) or select the new text option to get a screen that looks a little like the one you can see to the right. The part you need to concentrate on here is the little "paperclip" icon. This is the icon that, for anyone who uses E-mail should look familiar, it is after all the "attach" icon and will allow you to attach things like pictures, sounds or videos.
After clicking on the attach icon you will open up a long list of possible things you might want to attach (as seen on the left here). If it's a picture you've taken you click on "Pictures", if it's one you are about to take click on "Capture picture" of course if it's not a picture then select one of the other options. When you've selected a picture you will be taken back to the text screen to add some textual content and select a contact.
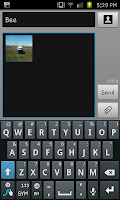
When you've completed adding what ever text and media you wish to send you merely need to click on send and the contact should get the message inside a few seconds.
Alternatively if you've not got an MMS allowance or so many free picture messages a month you could instead send the image by e-mail via either mobile internet or Wi-Fi if you have the contacts E-mail address. We'll be showing how to do that soon.


No comments:
Post a Comment